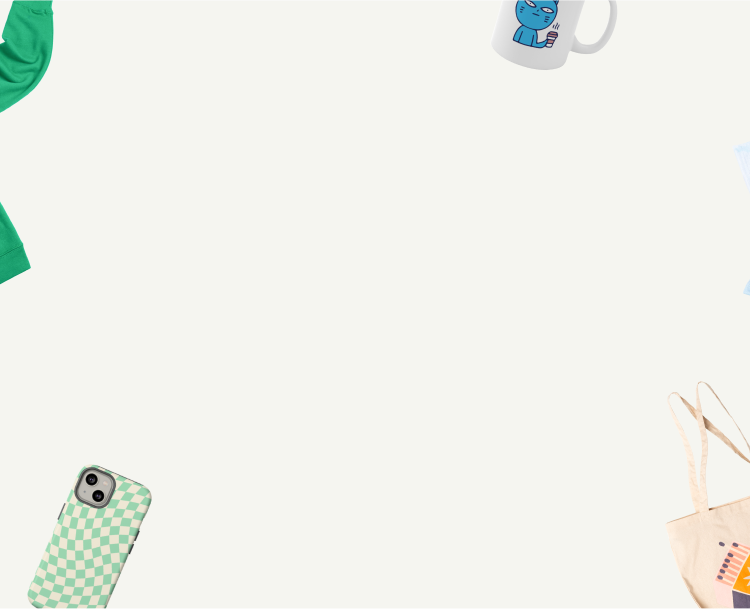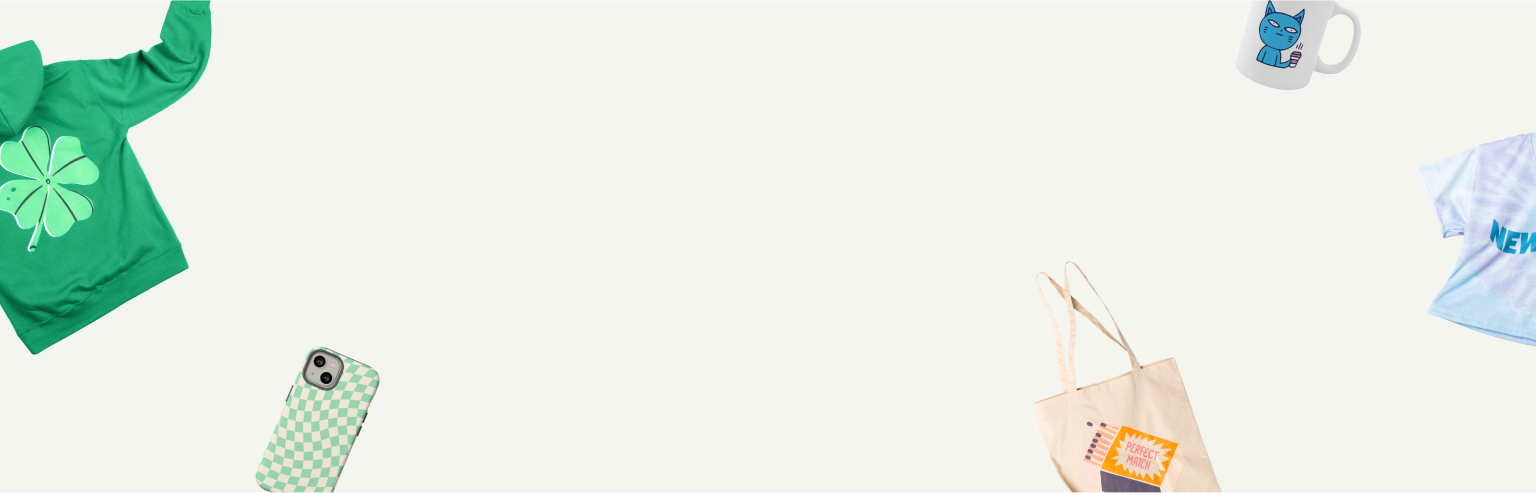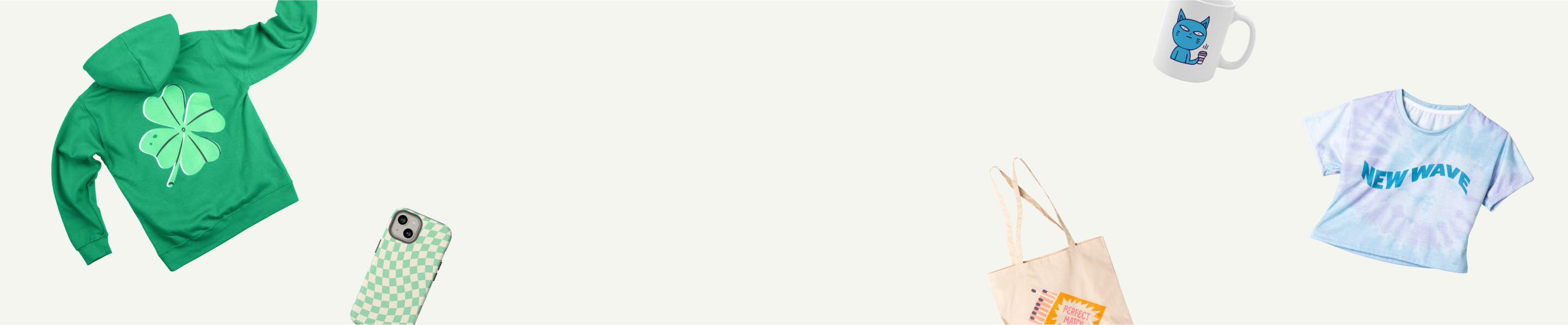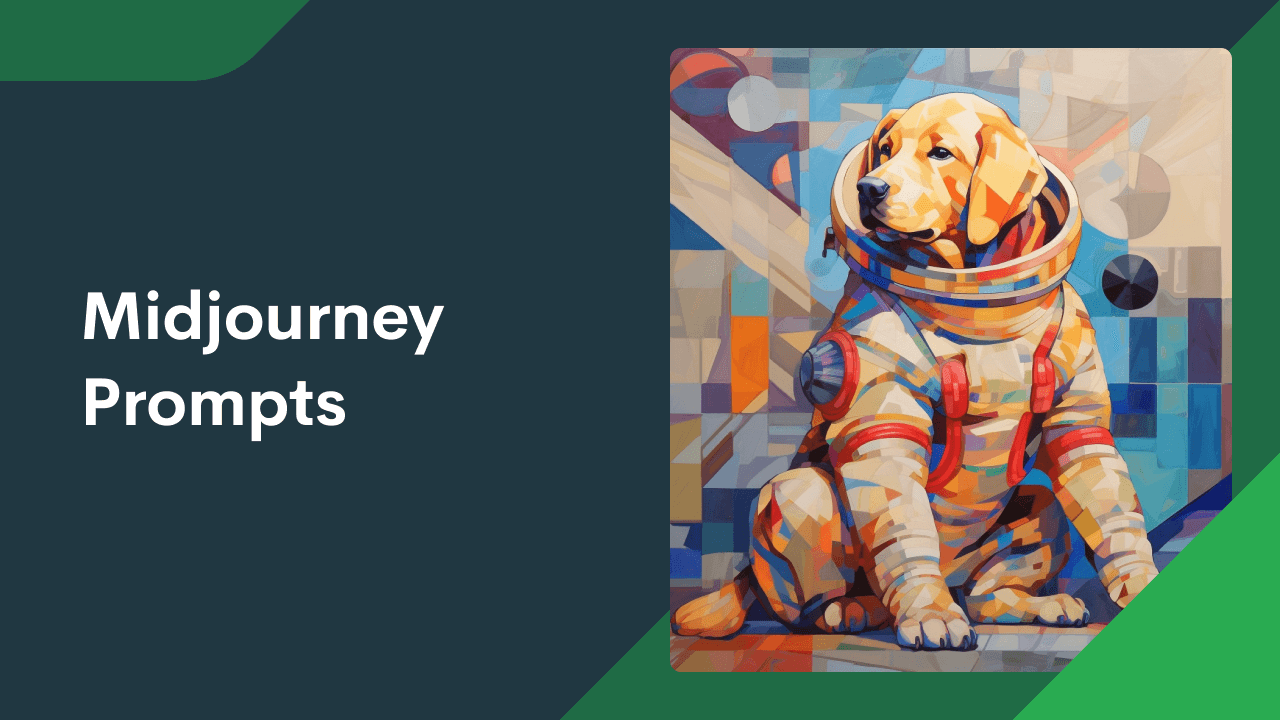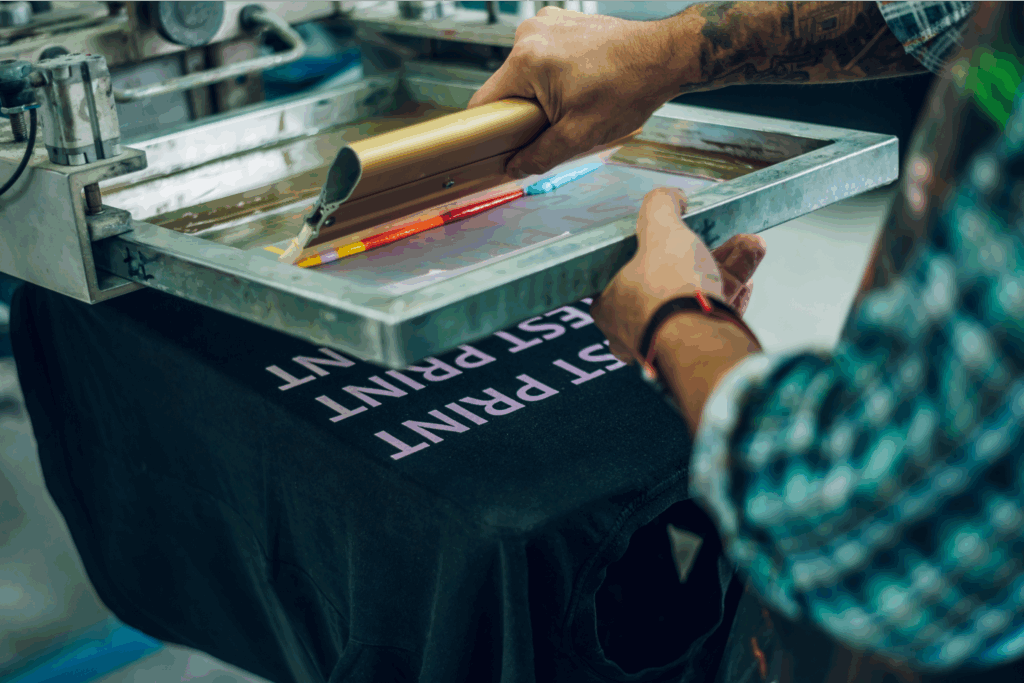Bring your design ideas to life
AI is everywhere. Leverage its power to profit with eCommerce, creating amazing images and selling them as digital art – or by customizing merch. But, choosing the right tool and learning how to use it can be challenging.
We’ve got you covered. This article will explain what Midjourney AI is and how to write Midjourney prompts, including V6’s groundbreaking features. Ultimately, you’ll be capable of creating stunning visuals with AI art and generating extra income online.
What is Midjourney and how does it work?
Midjourney is a cutting-edge AI program that creates images with intricate details from natural language text prompts.
It adds a unique charm that tends to the cinematic appeal of its images, quickly making the platform a favorite among creators. Forget about costly hardware and software – Midjourney works via Discord, the chat app initially focused on gaming.
However, unlike competitors, which generate some pictures for free, Midjourney requires subscribing to a plan before creating any images.
The diffusion model
Midjourney’s code is proprietary and closed-source, so little about its inner workings is known. Its machine-learning technology is partially similar to ChatGPT language and diffusion models.
A language model converts a text prompt to numeric vectors that the machine will understand. Then, the vectors guide the process of diffusion, which results in image creation.
Diffusion means the AI creates a cloud of dots or pixels and gradually removes these pixels while shaping an image according to the prompt and its databank.
Although this seems technical and theoretical, it’s essential to understand how diffusion works, as it can be manipulated with parameters like <–stop> to get results closer to your goals – we’ll see more on that below.
The quality of the prompts, including text and parameters, will determine whether the images are mediocre or mesmerizing.
How to structure a Midjourney prompt
A prompt is a command phrase that Midjourney interprets to create an image. Prompts can be simple descriptive phrases or contain parameters and other pictures for comparison and styling.
A prompt comprises up to four elements – the command < /imagine >, a description, image URLs, additional text prompts (optional), and parameters (optional).
- Basic command:
- /imagine (Initiates image generation)
- URLs (optional):
- If you want Midjourney to resemble other pictures in style and content or get consistent outputs with a series of photographs, insert image URLs to the prompt. An image prompt should always be the first element after < /imagine >.
- Text prompt, or text description:
- The most crucial part of a Midjourney prompt. Use it to describe the image you want Midjourney to create. (e.g., “A koala eating mango in the Sahara desert”).
- Parameters (optional):
- These parameters can be used to adjust ratios, quality, randomness, or even prevent the AI from inserting specific elements into the final result. Parameters always come at the end of the prompt after < — >.
- Refine further with existing parameters like:
- Style: (e.g., “cinematic”)
- Aspect Ratio: (e.g., “16:9”)
- Mood: (e.g., “colorful, mysterious”)
< /imagine > + < image URLs > + < text prompt > + < –parameter1 –parameter2 >
/imagine [prompt A koala eating mango in the Sahara desert in the style of Picasso]
/imagine [prompt https://stock.adobe.com/search?k=picasso%20paintings A koala eating mango in the Sahara desert in the style of Picasso, fragmented shapes, bold colors, -ar 1:1]

Quick tips for writing the best prompts for Midjourney
- Start with a main subject and its attributes (i.e., “goblin bears with distinctive noses”).
- Define a background or a scene (i.e., “in a futuristic landscape”).
- Give the generated images a whole new dimension by specifying an art style (i.e., “1920s magazine illustration style”).
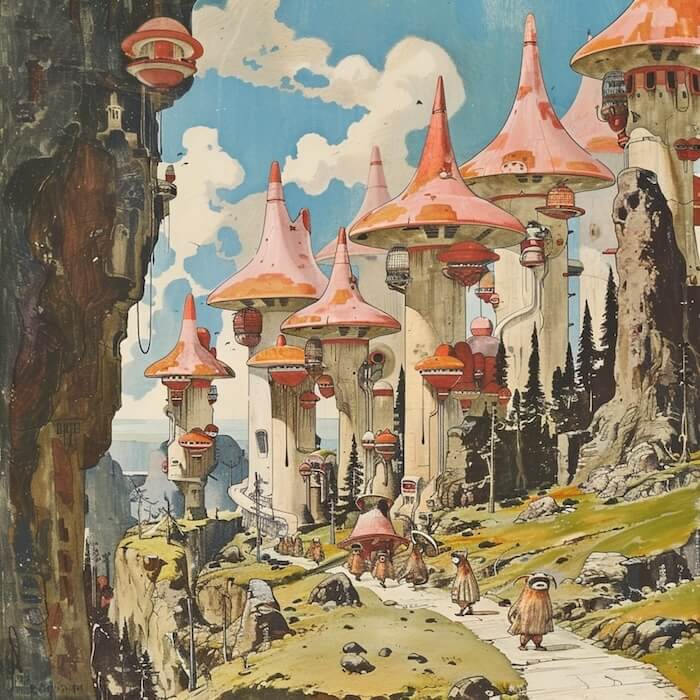
How to generate images using Midjourney prompts
Next, we’ll go through the steps required to write prompts and generate images – from the basic configuration needs to commands and parameters.
Set up Midjourney
- You’ll need a Discord account to use Midjourney. Go to Discord.com, sign up, and use it in your browser, or download the app – the latter option is more convenient.
- Go to Midjourney.com and click Join the Beta. That will send you to Discord.
- Join a server and room, or open the Midjourney bot and generate your prompts directly in a chat with the bot.
All prompts generated in a direct chat with the bot are posted on Midjourney’s server. Depending on your subscription, you can set up the bot to create “private” results. That’s the best option to ensure other people don’t copy your images before they’re public – in case you plan to use them for commercial purposes or as part of a project.
- Find the Midjourney bot by entering Midjourney’s server. Look to the right of the users’ list – the bot will appear there as a user. Right-click on it, then Message.
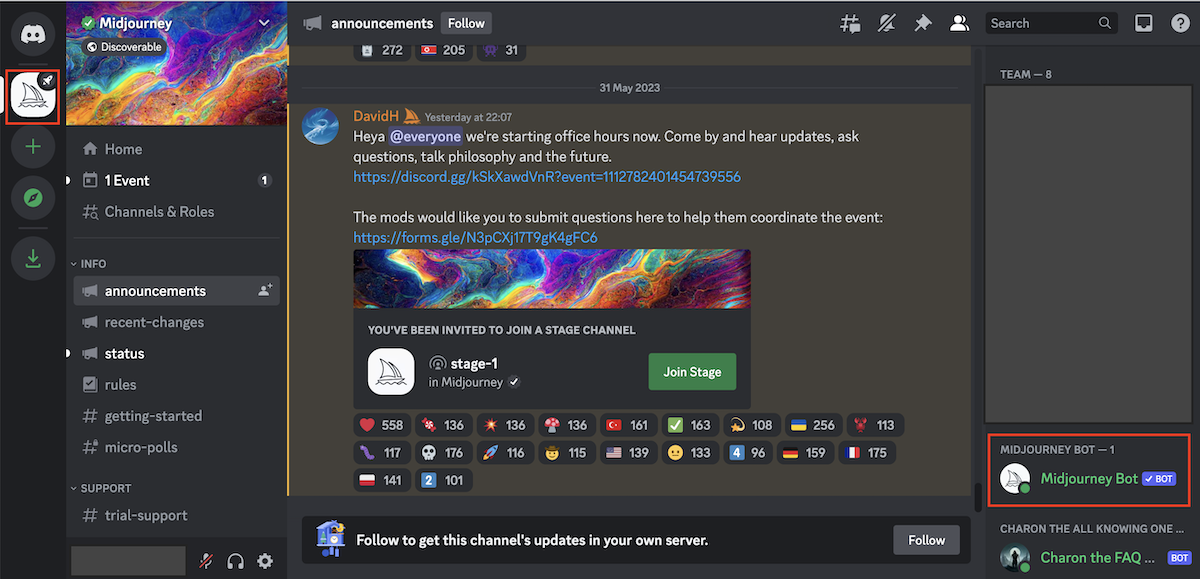
Adjust your settings
Once you’re in a chat with the Midjourney Bot, it’s time to adjust your settings.
Type /settings, then tweak some options.
- First, select the preferred version – usually the latest one, although some prompts around the internet are set up with previous versions.
Midjourney V6 is reported to have improved accuracy and return more detailed images. The version introduced the character reference feature to maintain consistency and enable the depiction of certain words.
- Then, depending on the selected version, choose the output image quality – Half, Base, or High Quality. Base quality is the standard option and fits most needs unless you require a very detailed illustration. Version 5 doesn’t provide this option.
- Style is set to medium (med). Experiment with the setting to see how it affects the output style. These settings can be adjusted when generating a prompt using parameters (more below).
- Finally, turn Remix Mode on, enabling advanced settings and parameters.
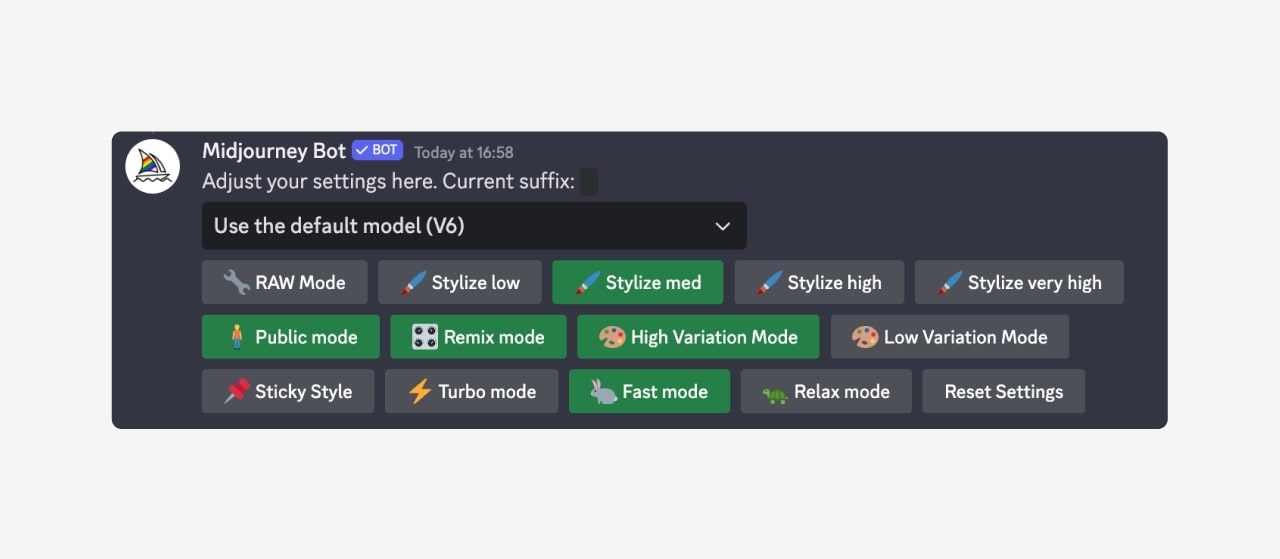
Explore Midjourney commands
Now, it’s time to start using some commands and generating prompts. You’ve already learned the first command, /settings.
The most important commands we’ll focus on are /imagine and /describe.
/Imagine
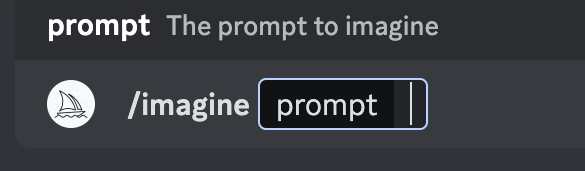
To create a prompt, type /imagine. This will open a box where you type the prompt content. Please wait for the prompt box to open; copying the whole line with /imagine and pasting it won’t activate the bot.
After you type the prompt, Midjourney returns four images.
Below, there will be buttons with U1, U2, U3, and U4 written in the first row and V1, V2, V3, and V4 in the second.
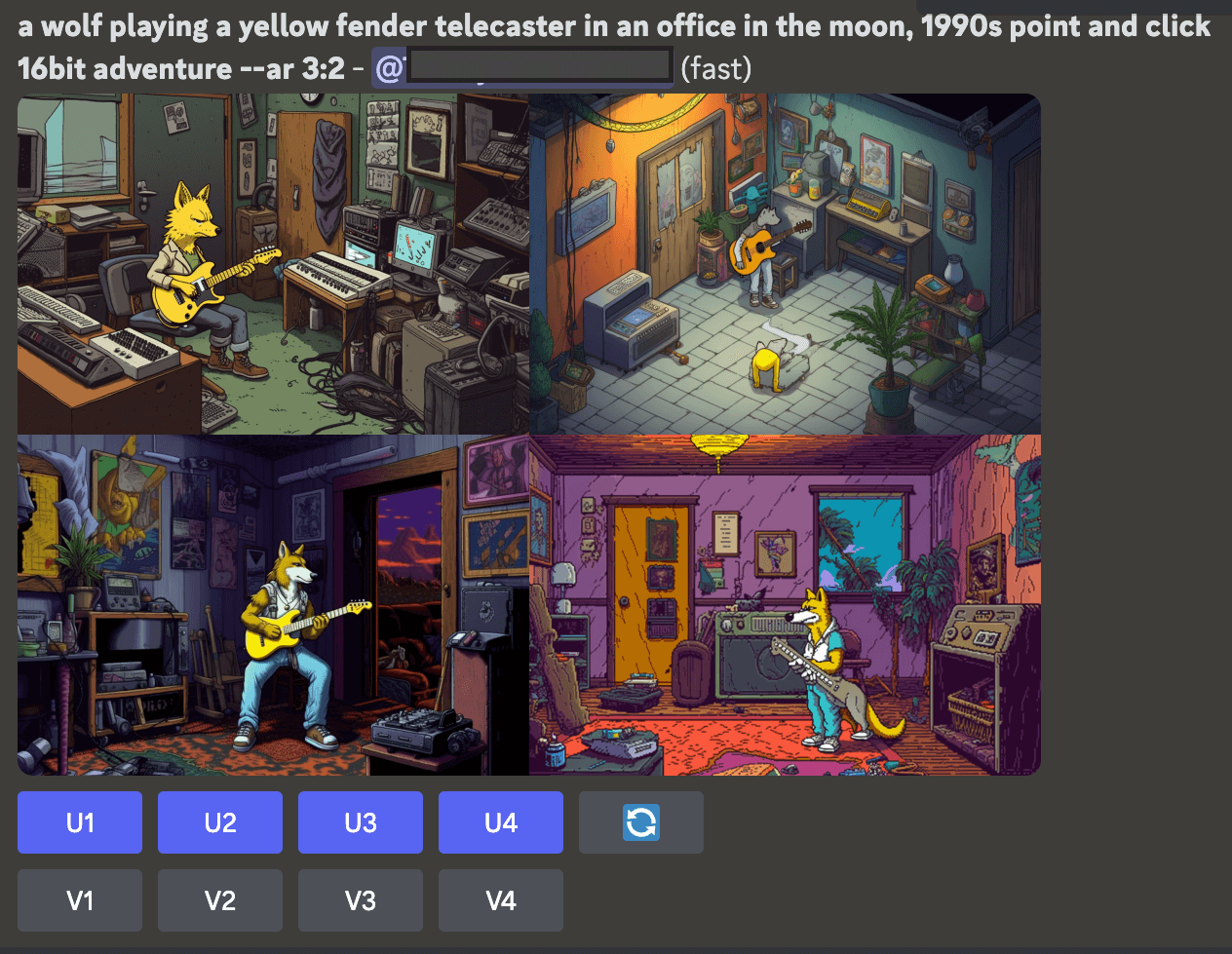
“U” stands for “Upscale” – click on the number of the image you like the most, and Midjourney will return an upscaled image of it.
Pro tip
You can upscale the resolution, but you can’t change the dots per inch (DPI) amount. To adjust your DPI, you can use any graphics editor (like Adobe Photoshop, GIMP, Photopea, etc.) or use an online converter.
However, if you like some images but want to tweak them, click the V button with the respective number. That will open the Remix prompt, which will let you adjust it, for example, remove elements of the image with the parameter “no” or change the aspect ratio.
If you like an image and want it to be a style reference for future use, you can download it and add it to the prompt or get its seed number.
Pro tip
To get an image seed number, click on the smile button Add reaction on the right, then click the envelope button. If it isn’t there, type “envelope” and click on it. This will send you a message in Discord with the image and its seed number.
Then, copy the seed number and create another prompt, adding the parameter – seed and the seed number.
If you like the image but something still isn’t right – for example, if a person’s proportions are wrong – try clicking Detailed Upscale Redo or Remaster, or look for an icon with two round arrows, depending on the Midjourney version. These commands will redo the picture.
/Describe
Sometimes, you’ll have a clear idea of how you want the final image to look, but creating the proper prompt seems impossible. No matter how much you paraphrase, the results aren’t what you’re looking for.
In these cases, the /describe command can be used to explain pre-existing images similar to the result you want to achieve. This helps understand how Midjourney interprets them.
After typing the command, a drag and drop box will open.
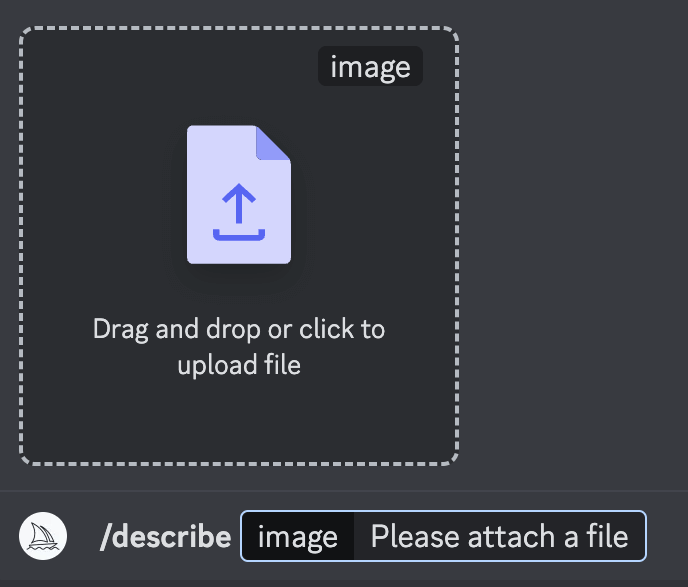
Upload the picture to it, and Midjourney will return four options of prompts describing it. Choose the one that looks the most accurate and tweak it.
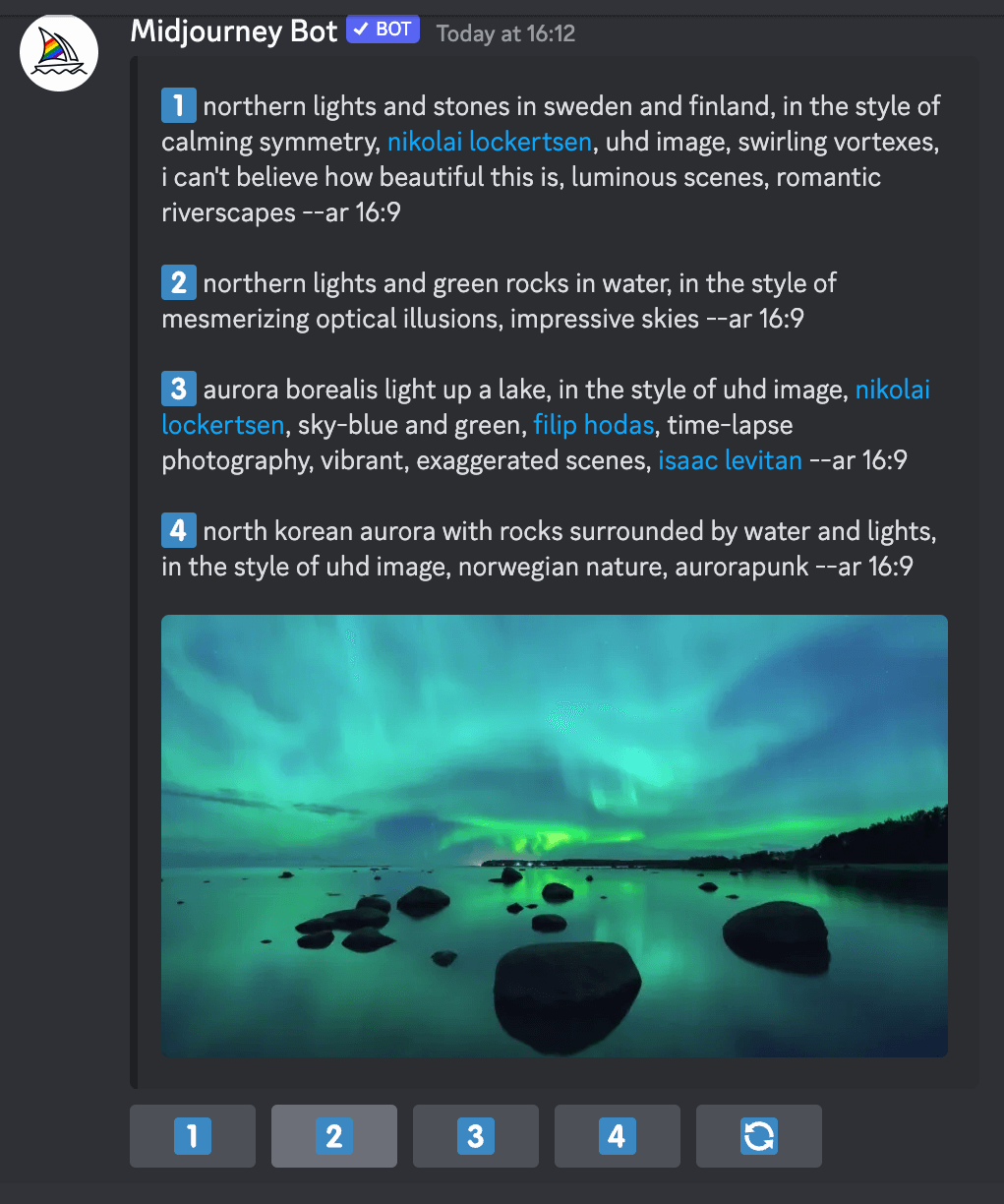
The results are often a hit or miss, but they can help create similar images or, at least, understand how Midjourney interprets it.
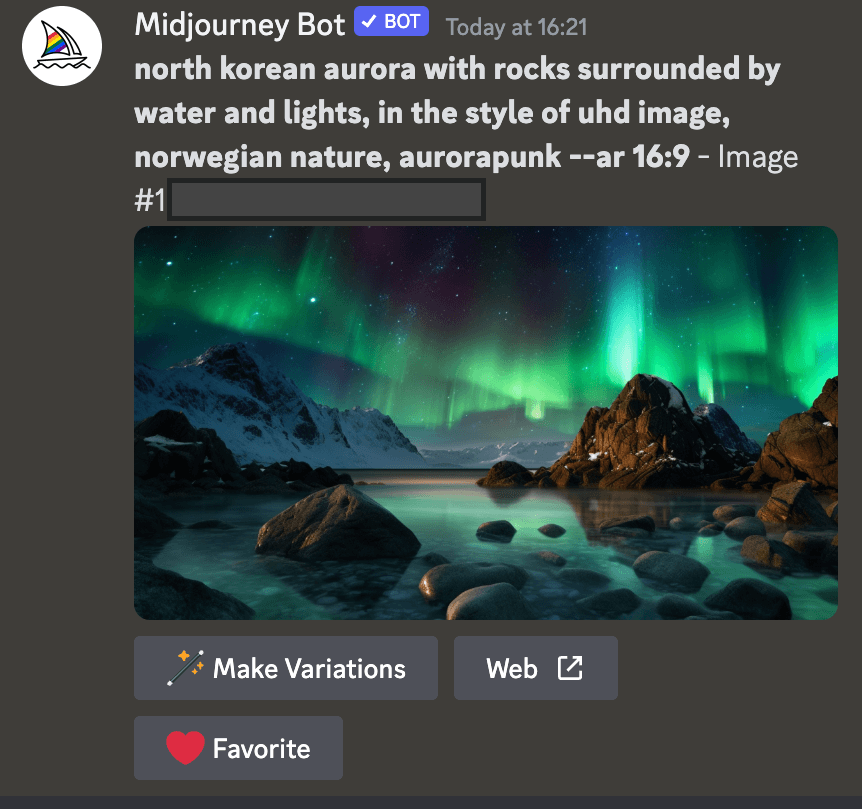
Understand Midjourney parameters
Parameters are optional commands that change the final image. They always come at the end of the prompt.
Midjourney accepts more than one parameter. To add them, type double hyphens (–) or an em-dash (—) followed by the parameter name and specifics.
These are the most important Midjourney parameters:
1. Aspect ratio
–aspect
–ar
This parameter changes the final picture’s aspect ratio (width-to-height proportion).
For this parameter, you must use whole numbers separated by a colon. The default value is 1:1. So if you want an aspect ratio of 1.5:1, use “150:100.”
Midjourney’s versions 6, 5, and niji5 accept the full spectrum of aspect ratios, while version 4 works with ratios from 1:2 to 2:1.
These are some of the most popular ratios:
–ar 1:1 – Default aspect ratio; returns square images.
–ar 3:2 – Landscape format; popular with print photography.
–ar 7:4 – Good for HD-TV and smartphone screens.
–ar 5:4 – Common for frames and prints.

2. Chaos
–chaos <0–100>
Increases variation and randomness in the results.
3. Image weight
–iw
This parameter indicates the relative importance of an uploaded image compared to the text prompt. A higher value means the uploaded picture will have a greater impact on the final results.
The default value is 1, but it can range from 0.5 to 2. Other Midjourney Version Models may have different ranges.
4. No
–no
Use this to try to remove an element from the image. For example, use < –no trees > to get a landscape of natural beauty without trees.
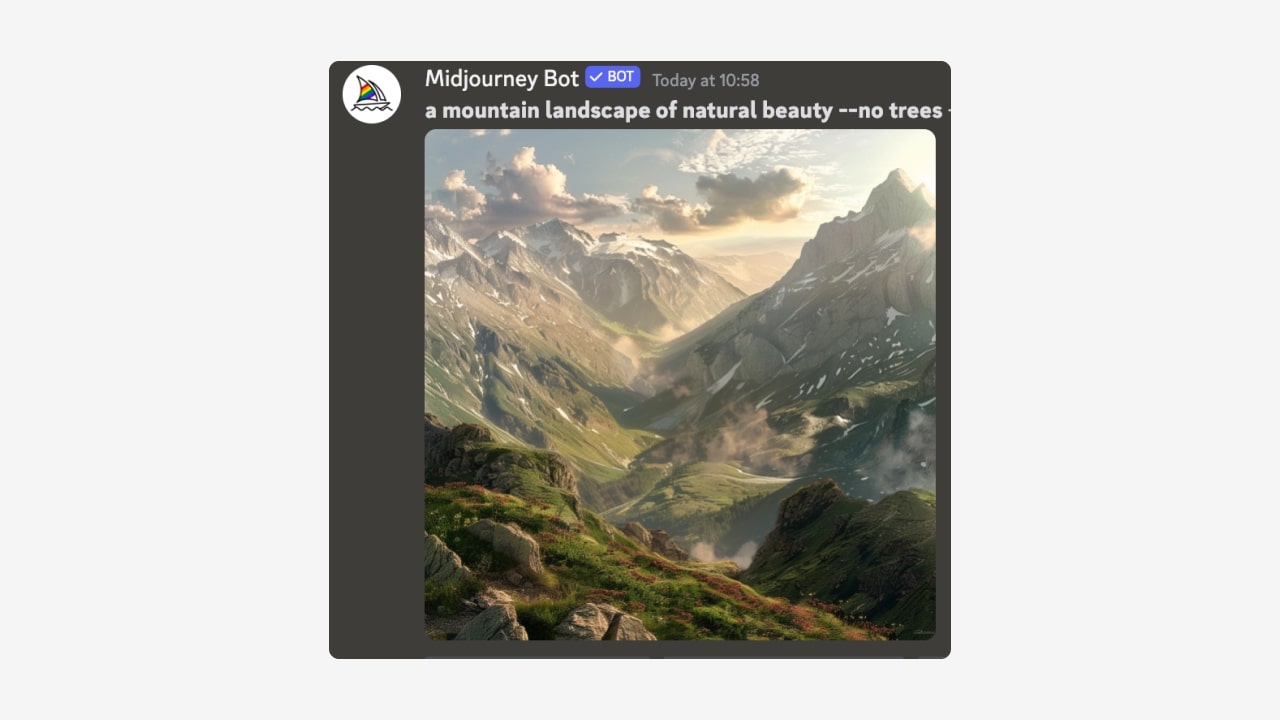
5. Quality
–quality <.25, .5, or 1>
–q <.25, .5, or 1>
Adjust the rendering time and the final image quality. Creating a high-definition image uses more GPU (graphics processing unit) time from the subscription total.
The default value is 1.
6. Seed
–seed <integer>
Each image generated by Midjourney receives a seed number. Use this parameter to create similar images to the seed. Take a look at Midjourney Commands to learn how to get an image’s seed.
7. Stop
–stop <integer from 10–100>
This parameter stops the rendering of an image halfway and can provide pictures both for interesting artistic results and for studying the diffusion and rendering process. The result will be blurred and incomplete.
8. Stylize
–stylize <number from 0-1000>
–s <number from 0-1000>
Defines how Midjourney’s default style influences the final results. The default value (100) can be altered with the command </settings>.
9. Cref
Midjourney V6 introduces cref to achieve consistent and detailed character design and ensure your characters look the same across images. Provide a reference image (URL or past Midjourney creation) and adjust the influence with a weight value (0-100).
Example:
You want to depict your superhero “Master Raccoon” in different scenarios.
Use /imagine followed by a description (e.g., “Master Raccoon riding a bicycle”).
Include –cref https://myblog.com/master-raccoon/1105-30559/ (replace with your actual reference image URL).
Optionally, set a weight (e.g., –cw 80) for a close resemblance (higher weight) or more variation (lower weight).
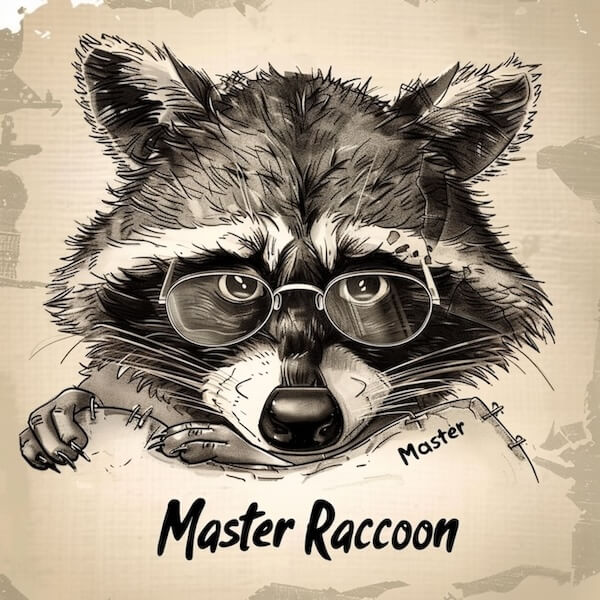

Full of ideas? Start a print-on-demand business
Unleash your creativity, craft breathtaking artwork with AI, and make a profit. Sign up for Printify now, start your online store, and sell merch created with the best Midjourney prompts.
10 great Midjourney prompt examples
From surreal art to a futuristic city skyline with cinematic lighting, let’s go through some of the best Midjourney prompts, phrases, and cheat codes to help you on your creative journey.
Retro games
Midjourney excels at creating game imagery. Create advanced prompts by mixing several terms and achieve hyper-detailed isometric art or a birds-eye view:
- The phrase 1990s point and click 16bit adventure returns images in a retro, old-school pixelated game style.
- Add 32-Bit Isometric to create angled rooms with a retro look typical of video games from the mid-1990s and later.

Surrealism
Use this art style to create a surreal dreamscape resembling an oil painting with wild and hyper-detailed elements.

Cubism
One of the most exciting art styles in Midjourney. It creates pictures with vibrant colors and geometric shapes immersed inside.

Phantasmal Iridescent
This code adds a unique coloring with iridescent, white, blue, and pinkish lights, suitable for detailed niche illustrations such as gothic, horror, mystery, or fantasy styles.

Steampunk
Create retrofuturistic and alternative history scenarios by adding “steampunk” to your prompt.

Layered Paper
Create exciting textures and intricate paper art perfect for backgrounds, printables, canvases, and more, with the code “layered paper”.

Bauhaus
Writing prompts in the Bauhaus style will produce buildings with clean lines and primary colors, often made of modern materials like glass or concrete. Add extra flavors to your art creation with natural materials such as wood, and experiment with light for unique Midjourney photos.

Cyberpunk
Emulate a futuristic cityscape from classics like Neuromancer, Blade Runner, and Matrix, or create a cyberpunk character.

A as B
Use the “A as B” text prompts to materialize your creative vision and make new elements, from anthropomorphic animals to reinvented objects of daily life.

Art Deco
Write effective prompts using the Art Deco style to evoke an optimistic world and eye-catching compositions capturing the stylish imagery of the 1920s and 1930s, reflecting its faith in humanity and progress.

Honorable Mentions
- Retrowave – Get retro Midjourney prompts for characters amid neon signs and lightning.

- DuoTon – Creates a graphic design made with only two colors.
- Diagrammatic Drawing and Infographic drawing – Create incredible images with schematics from animals to gadgets and everyday objects.
Pro Tip
Use the –stop parameter to slightly blur the rendering before its completion if necessary to blur imperfect texts and typos.

- Camera Lenses – Detail camera lenses and professional specifications (i.e., wide-angle shot, sharp focus, etc) for incredibly realistic results with epic detail and dramatic lighting.
- Watercolor Sketch – Create beautiful images or an illustration with pastel tones and subtle brush marks.
- Cinema Directors – Insert “in the style of <cinema director>” to get remarkable artistic styles.
- Naive Art – Get children’s book illustrations and playful, exquisite results.

Tools for Midjourney prompting
There are several tools dedicated to creating Midjourney AI prompts:
- This Facebook channel shares creations but not a Midjourney prompts list. However, in the subreddit dedicated to Midjourney, users share prompts, tips, and advice.
- ChatGPT and Google Gemini are powerful tools for creating prompts. They require describing the image you want to create and can help produce stunning images with intricate details.
Pro Tip
To get prompts with AI tools, start writing the following sentence and complete it:
“Write an image prompt for generative art to create… “
- FutureTools is one of the best repositories for AI tools. Select one or more areas of interest, choose free, open source, or paid options, type “Midjourney” in the search bar, then type Enter.
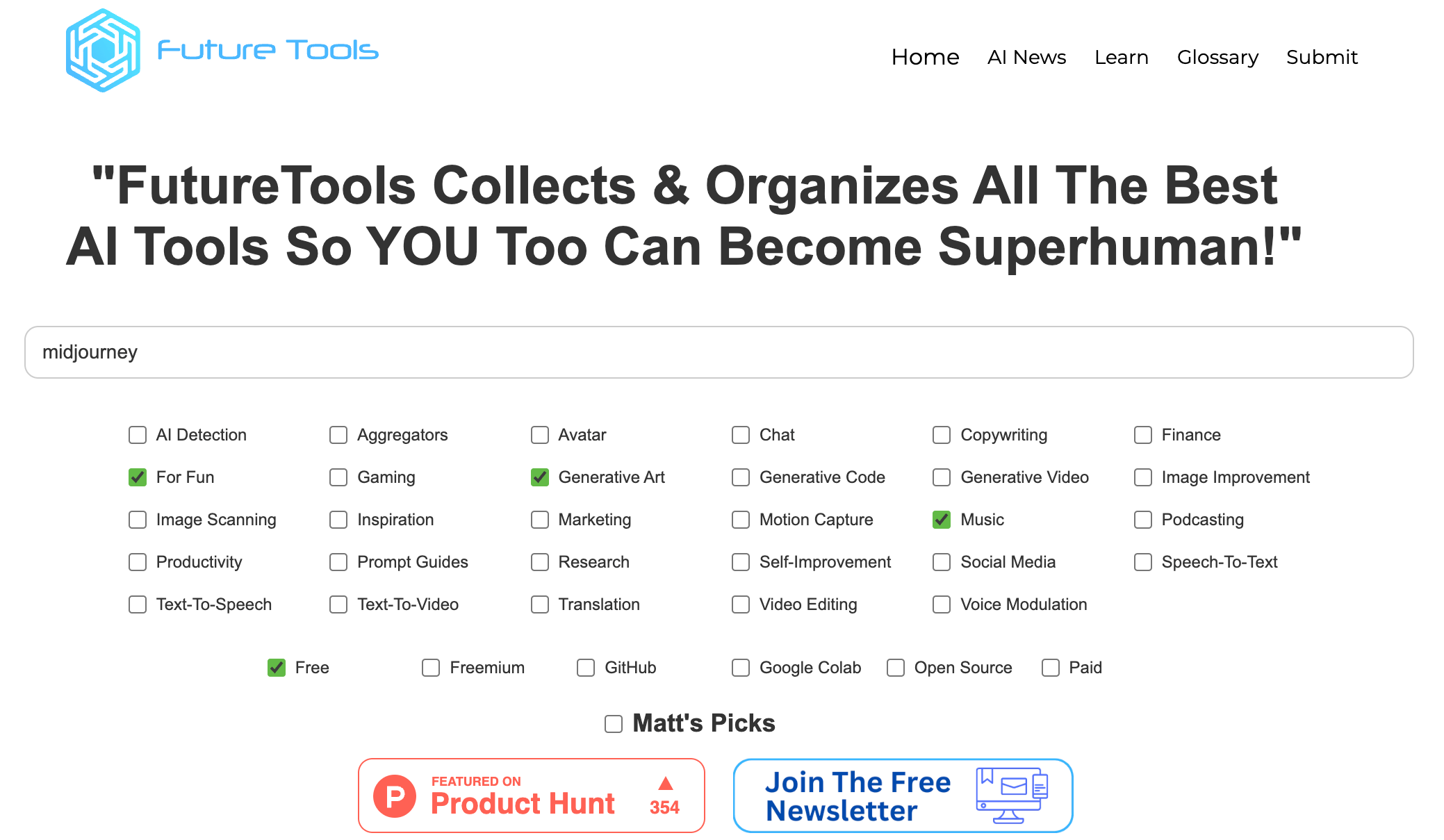
- Resources such as the MidJourney Prompt Generator, take a simple entry and offer complex opinions and variants in different styles. By its turn, MJ Toolkit installs a Chrome extension, avoiding the need to use Discord.
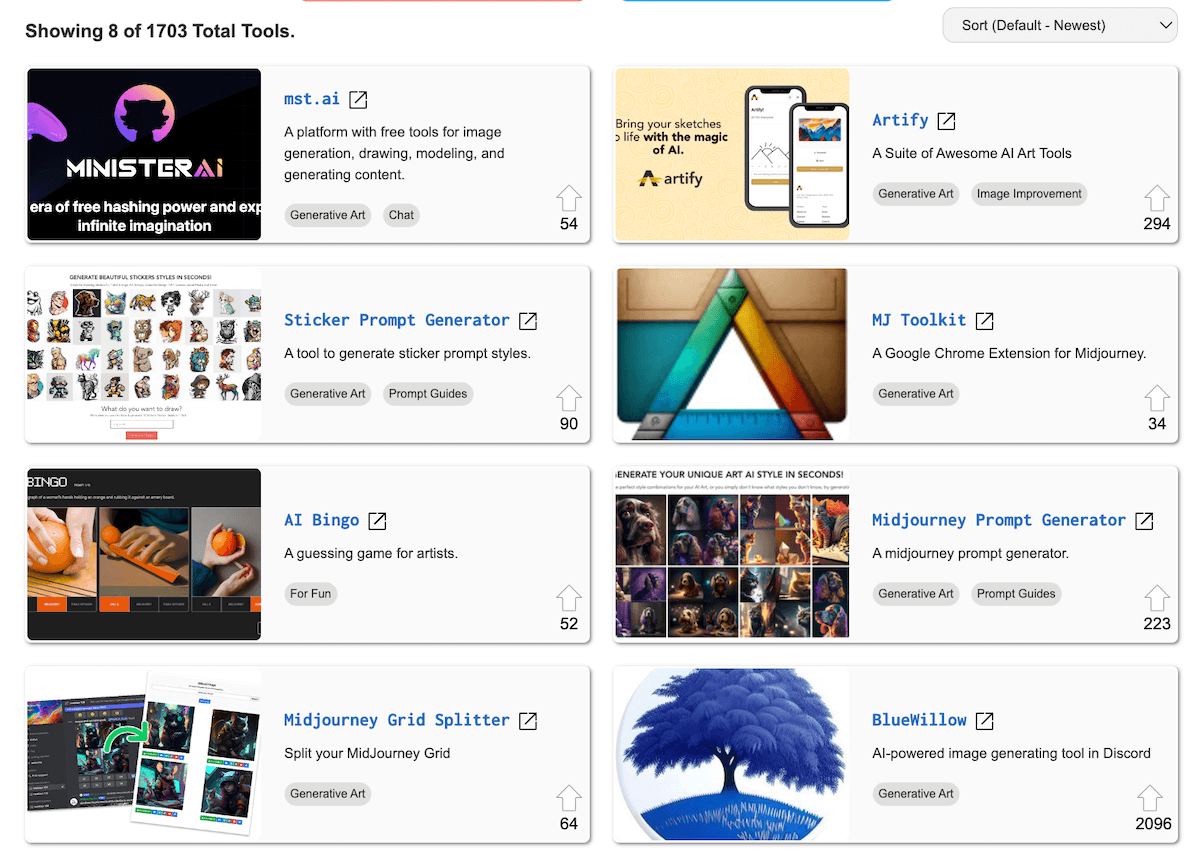
Conclusion
And there you have it. You’ve now learned to create captivating visuals with Midjourney prompts – from editing aspect ratios to employing different art styles.
Put these new skills to good use, make epic digital art, and profit online by selling digital products or customized merch. Count on Printify to assist you with your POD store.