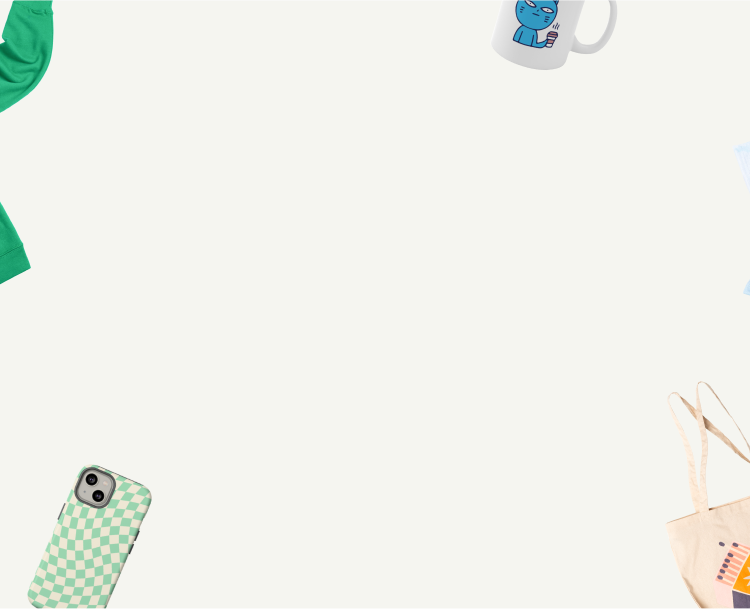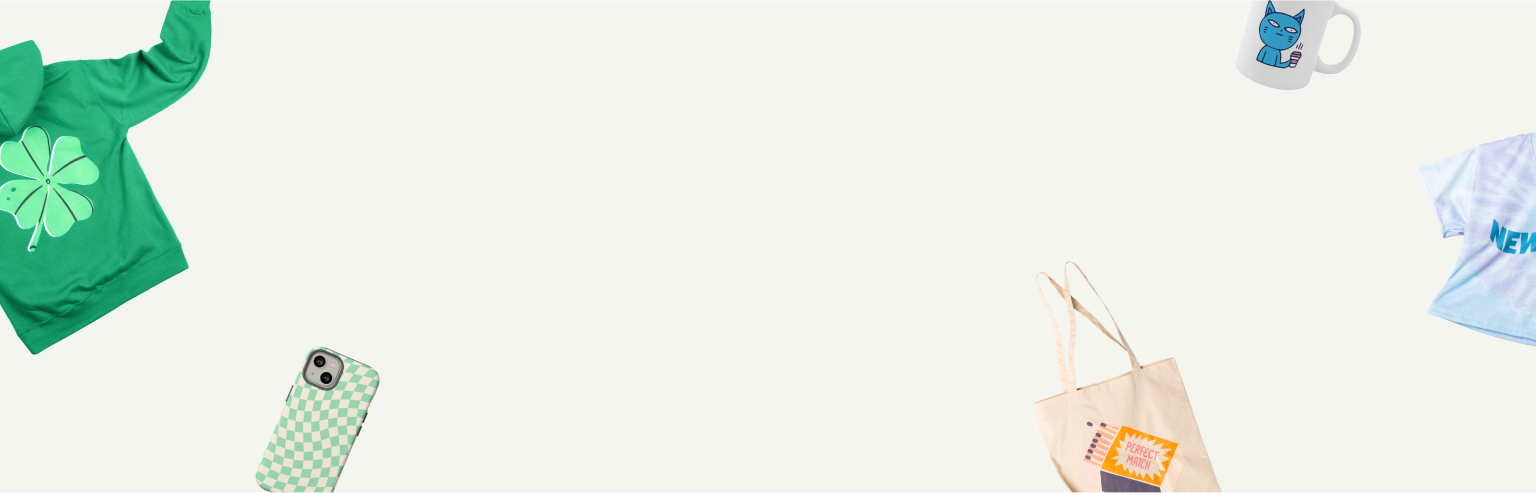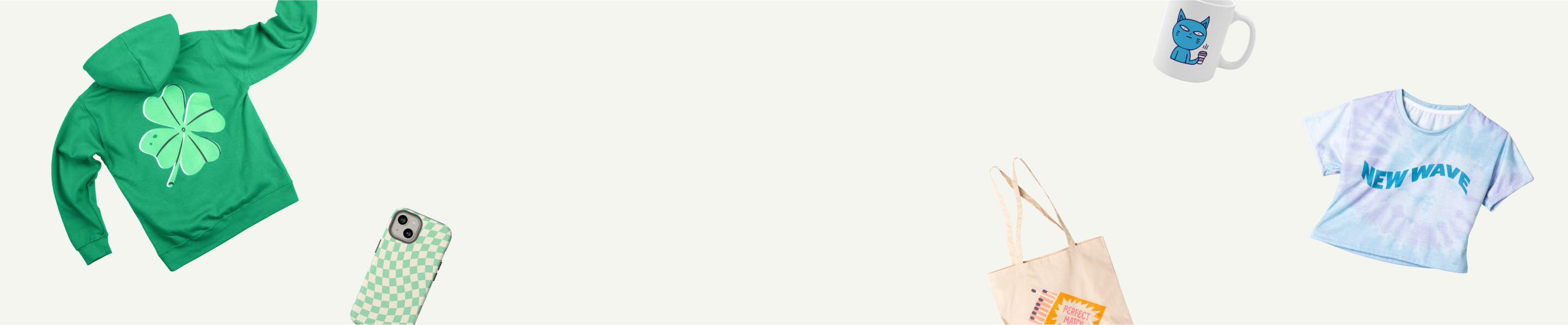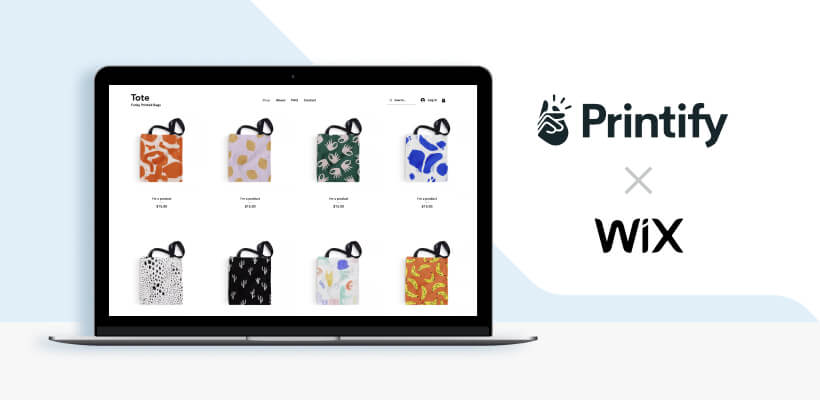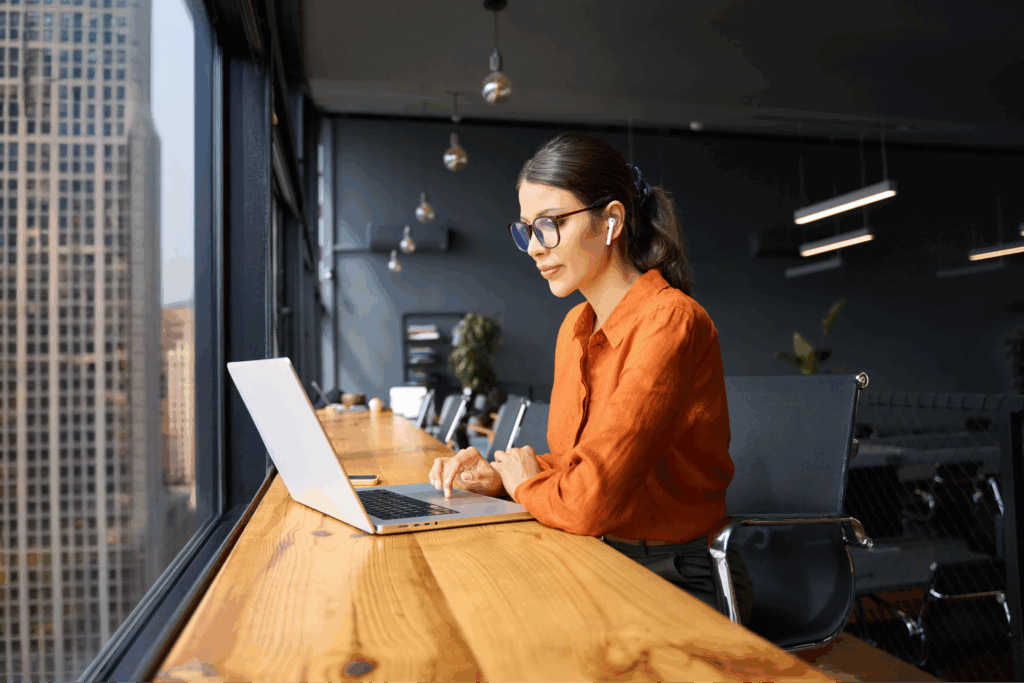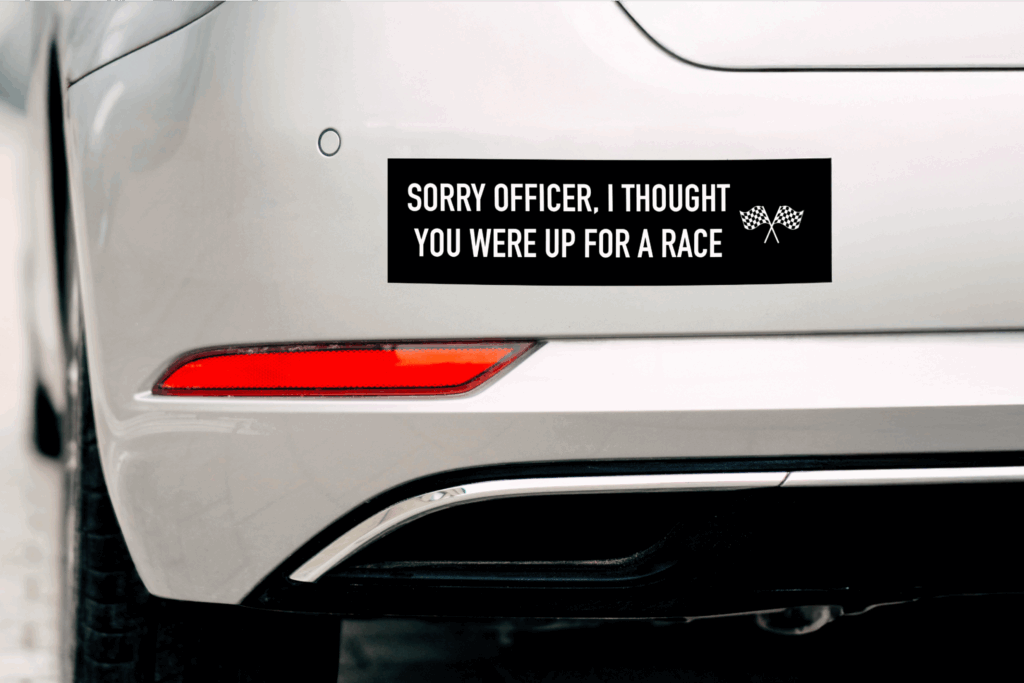Sell custom products with Printify
Wix is one of the best website builders for entrepreneurs and bloggers. It gained popularity due to its intuitive creation process, customizable themes, and its wide range of apps.
The best part? You can use Wix to build any kind of page, including an eCommerce website.
This article will show you how to create a Wix website, focusing on eCommerce. You’ll also discover how to integrate it with dropshipping, making it possible to profit with minimal investment.
This post may contain affiliate links, which means we may earn a commission if you make a purchase through those links. This comes at no additional cost to you.
How to make a Wix website in 6 steps
We’ll cover everything from registration and setup to designing and connecting to a dropshipping provider.
1. Register with Wix
Go to the Wix homepage and click Get Started to create your account.
There are no limits to how many Wix sites you can build within one account. However, each must be paid separately when acquiring premium plans.
A Wix website cannot be transferred to another host or platform.
![Register With How to create a Wix website: A step-by-step guide ([bp_year]) 1](https://printify.com/wp-content/uploads/2022/05/Register-With-Wix.jpg)
Wix free plan
You don’t need to register a credit card or pick a premium plan at this moment.
Wix offers free web hosting within an assigned Wix subdomain, which you cannot customize, and the site will display Wix ads on all pages. Professional pages with a custom domain name and eCommerce will require upgrading to premium packages.
The free plan is a good option for experimenting and can be used to design personal websites.
The most significant limitation of the free plan is that you cannot accept online payments, create an online store, or use Google Analytics.
2. Follow the questionnaire
Wix will collect information about the kind of website you intend to make. You can skip questions, especially if you build your site with Wix Artificial Design Intelligence (Wix ADI). However, if you opt for the Wix Editor, answering all of them will make the process easier.
- Choose the type of website you’re creating
![Choose the Type of Website Youre Creating How to create a Wix website: A step-by-step guide ([bp_year]) 2](https://printify.com/wp-content/uploads/2022/05/Choose-the-Type-of-Website-Youre-Creating.jpg)
As a multipurpose website builder, Wix allows you to build online stores, portfolios, blogs, restaurant menus, or event websites. Select one that best suits your site’s purpose.
- Pick a name
![Pick a Name How to create a Wix website: A step-by-step guide ([bp_year]) 3](https://printify.com/wp-content/uploads/2022/05/Pick-a-Name.jpg)
Wix will ask for the name of your store. Make sure it’s brandable, short, and memorable.
Try using a name generator if you don’t have one yet. But before committing to one, check if the name is available to use as your own domain on Namecheap. This way, you can pick a professional domain name that matches your store perfectly.
Tip
Check out how to trademark a name on our blog.
- Choose additional features
Next, Wix will ask which website elements you want, offering recommended and additional features. That includes chat, a contact page, forms, a blog post, a forum, a booking system, or pricing plans.
Check all the boxes with the resources you want to include.
Avoid filling the page with unnecessary extensions. They consume resources, impact performance, and credibility, and even compromise the site’s search engine optimization (SEO).
For example, a live chat is helpful for customer support but requires staff availability. To have a constantly unavailable chat service could work against a business.
If you are unsure about a feature, don’t worry – it’s possible to add it later.
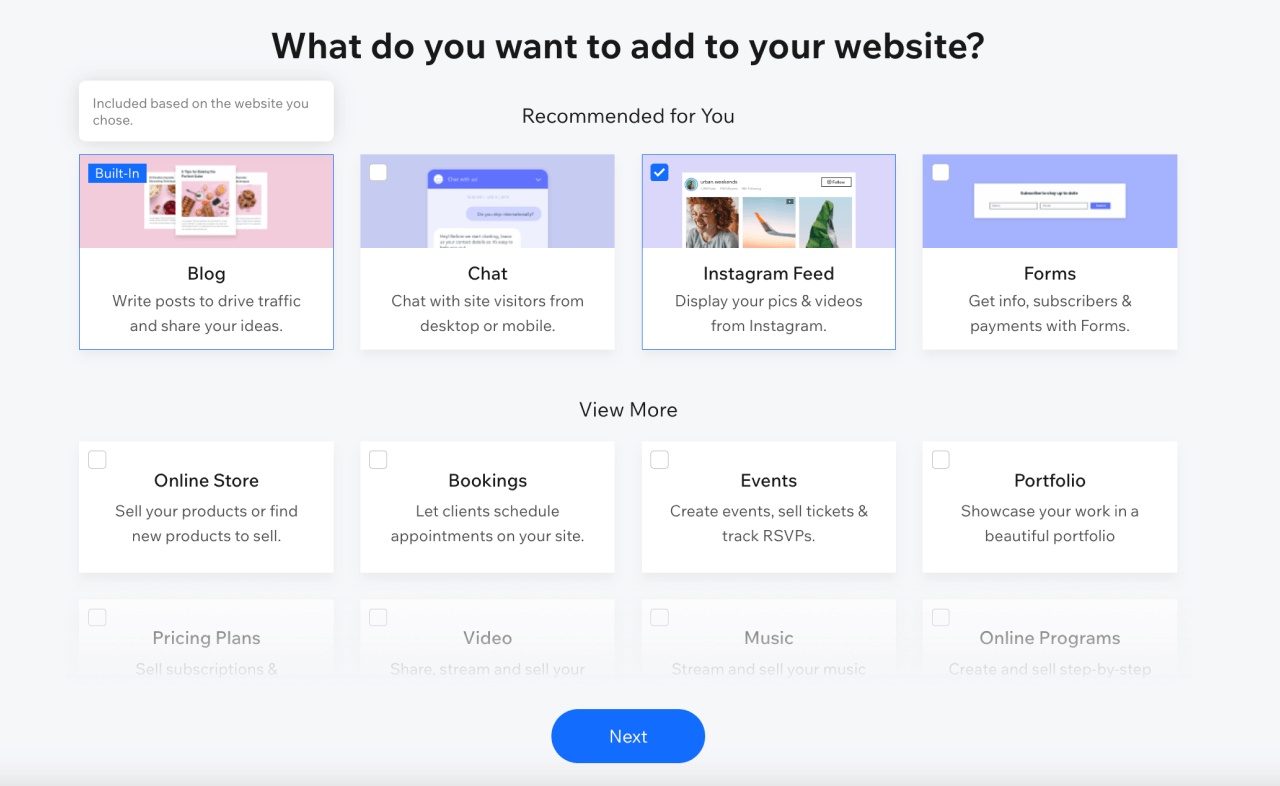
After this step, Wix will evaluate your experience with website building. Have you created Wix sites before? Depending on your answer, the page will direct you to Wix ADI or the Wix Editor.
Make it happen today!
3. Utilize the Wix dashboard
Before diving into the selected editor, let’s look at the Wix Dashboard.
The dashboard has all the tools required to make a website on Wix – you can access it at any time.
If you need to close the website builder for any reason, you’re able to return here using the Edit Site button in the upper right corner.
The Wix Dashboard offers a handy checklist in the top left corner, an easy way to keep tabs on the remaining steps to create and publish your website.
Click on Site Actions to create websites, then Create New Site. All of your websites are easily accessible from the dashboard.
![The Wix Dashboard How to create a Wix website: A step-by-step guide ([bp_year]) 4](https://printify.com/wp-content/uploads/2022/05/The-Wix-Dashboard.png)
4. Start creating your website
To create a website using Wix, you’ll use either Wix ADI or the Wix Editor. After the initial steps, the process moves entirely to the Wix Editor, but actions like adding forms are easier to do at the beginning using ADI.
Tip
You can build several personal sites for free inside the platform before publishing and acquiring a plan.
Wix ADI automates many parts of the creation process, while the Wix Editor allows more customization.
If this is your first time creating your own website, designing a test site with the ADI is advisable.
Create a website with Wix ADI
Wix ADI automatically creates a new site based on your preferences and needs.
During the initial setup, the editor may repeat some questions already answered. Do not skip the page with recommended and additional features – choose them carefully.
Wix ADI will also ask if you want to import your own images and text.
After that, it will ask you to review and edit your contact information, including your name, logo, email, and social media accounts.
The editor will proceed directly to the webpage design step, where you must pick a theme.
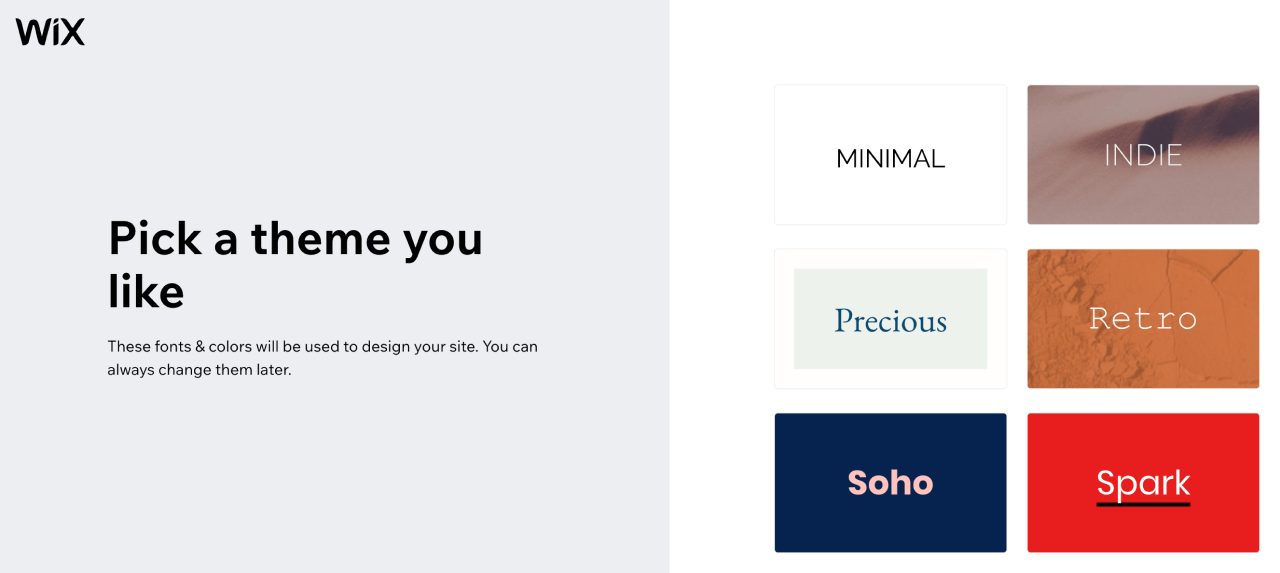
These themes differ from the website templates available with the Wix Editor, but you can build visually appealing pages with them. Each theme contains a color scheme and fonts that convey a certain feeling of your brand.
Pick one that fits you best, and Wix ADI will create customized homepage designs based on it.
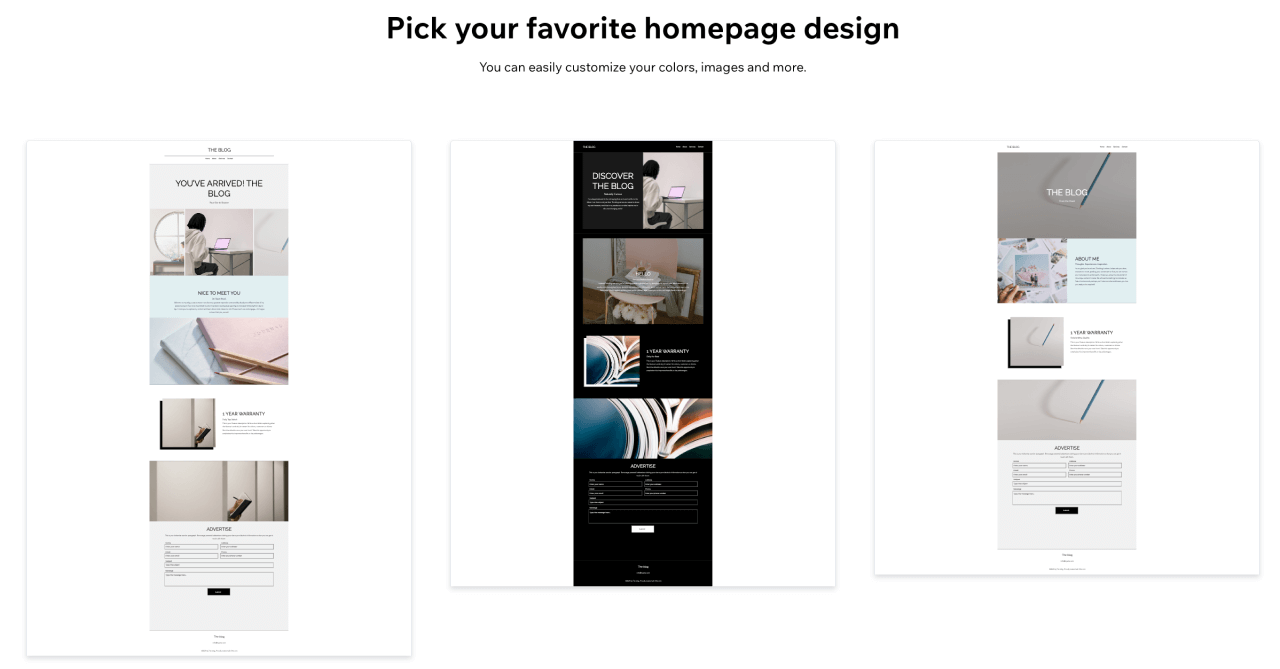
Wix ADI will ask which pages you want to add to your site, including About us, Support, Contact, or a blank page.
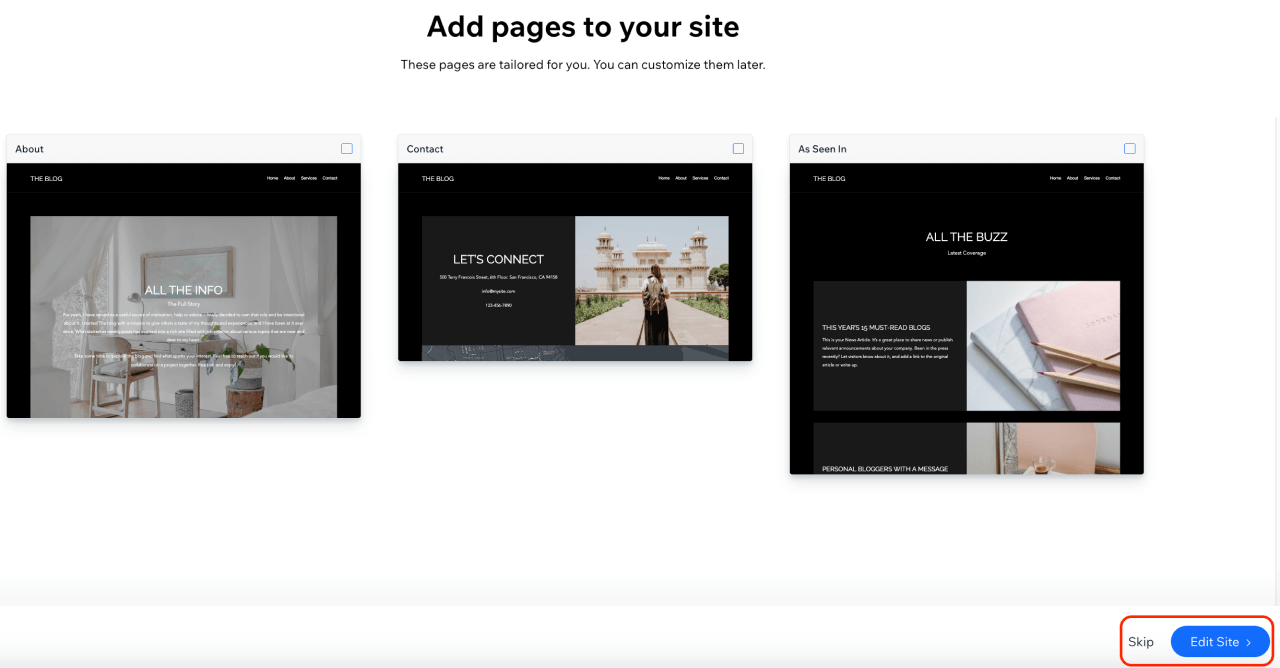
Choose which pages you want, click Edit Site, and you’re done. Wix ADI will create a beautiful website containing working pages with the chosen resources.
Many parameters can be adjusted, such as text, titles, and pictures. You can even modify some page layouts.
The next steps are performed in the Wix Editor – click on the Main Menu in the screen’s upper right corner. Then, choose Go to Editor.
Create a website with the Wix editor
The Wix Editor is a popular drag-and-drop tool focused on website templates, allowing extensive customization of a Wix website.
All web design elements in a page can be edited individually and re-positioned by the visual editor.
We highly recommend you follow the gridlines to avoid misalignment and respect the sections’ boundaries. This avoids inconsistent design elements, especially when switching to the mobile version, resulting in a professional-looking website.
Choose a template
![Choose a Template How to create a Wix website: A step-by-step guide ([bp_year]) 5](https://printify.com/wp-content/uploads/2022/05/Choose-a-Template.png)
Start designing using the Wix drag-and-drop editor by choosing a suitable template. There are plenty of options for different types of sites.
Note
You can’t change a template once you’ve started the creation process.
Once you’ve picked one, Wix AI will ask for more information about your website, including a short description of what it’s about. Filling in all the sections could save you time, as Wix automatically creates texts for your pages – you can edit them later.
Functionalities:
- The left-hand menu lists Wix Editor’s essential functions. Use the Page option in the upper left corner to edit the current page.
- The Search bar in the upper right corner lets you find functions within the editor. Double-clicking on any element will redirect you to additional website menus.
- There are various ways to access the same function. For example, product collections can be managed both in the My Store section and in Content Management.
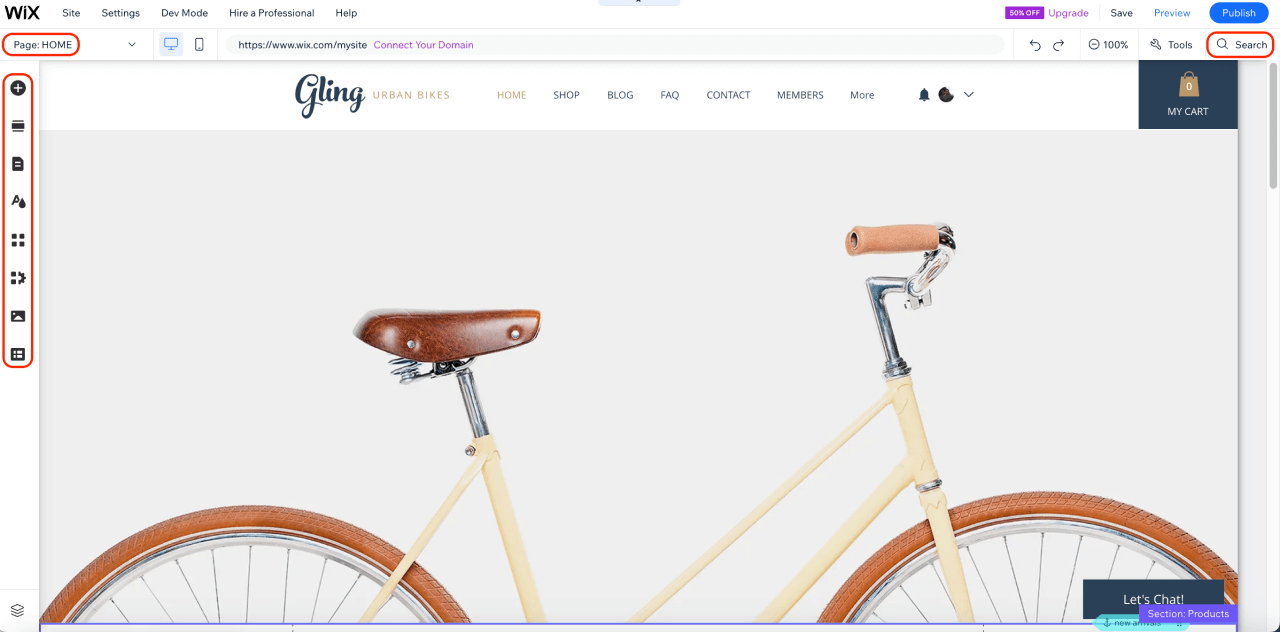
Main features:
- Add Elements. This function allows adding web design components to complete pages, including code blocks.
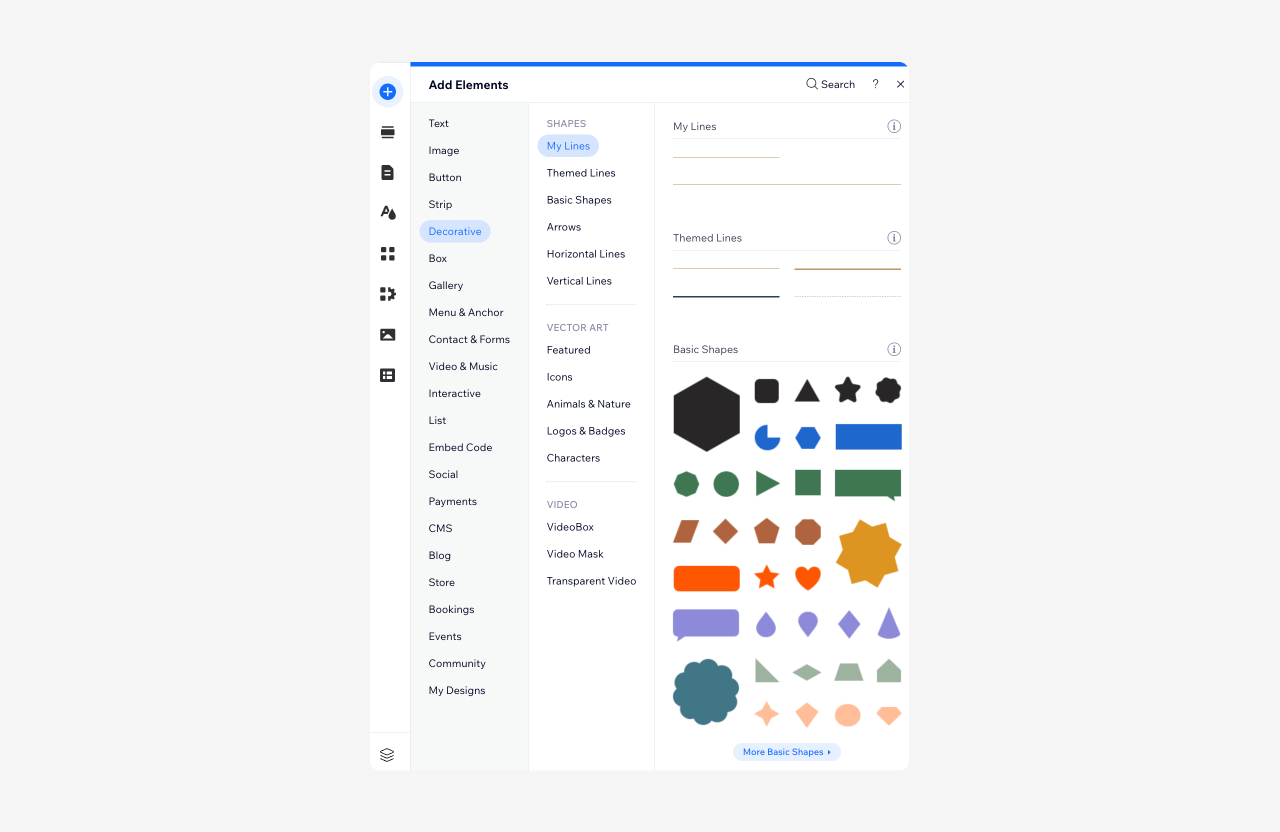
- Add Section. This new feature makes adding complex features (like stores) and new pages easier without using the Wix ADI.
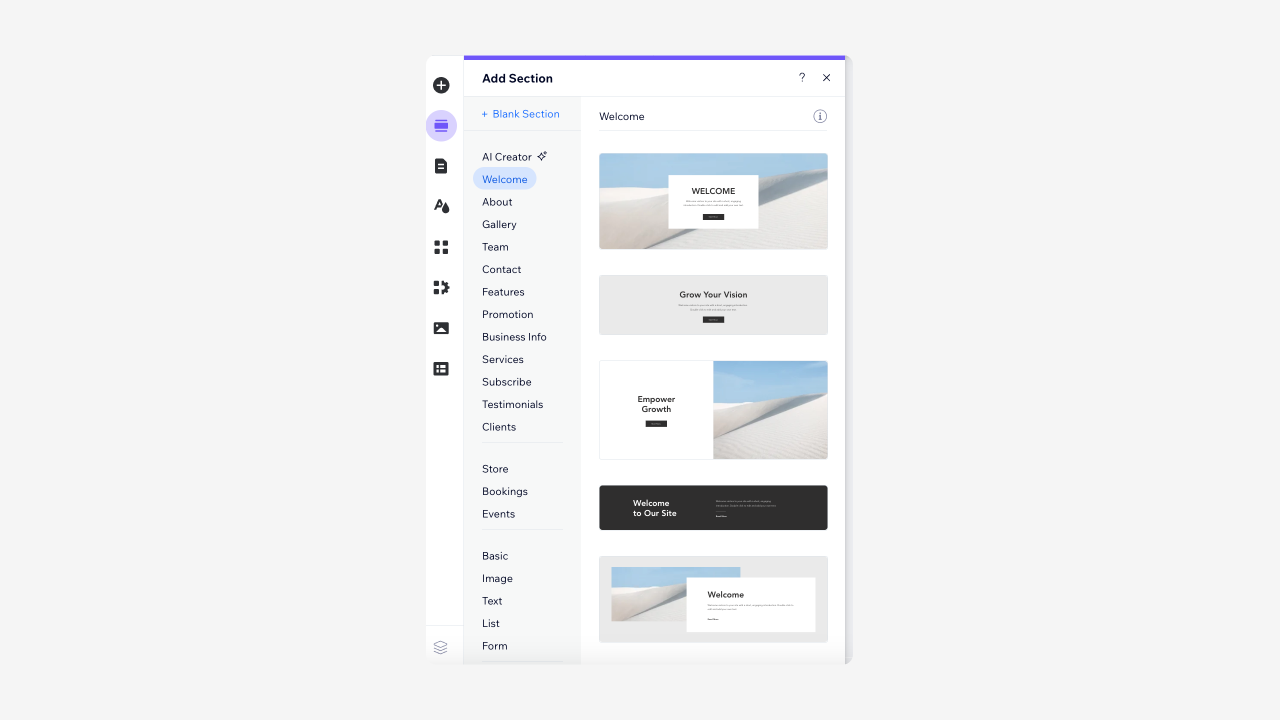
- Site Pages and Menu. This section allows you to change the site’s structure, adding, altering, or removing pages.
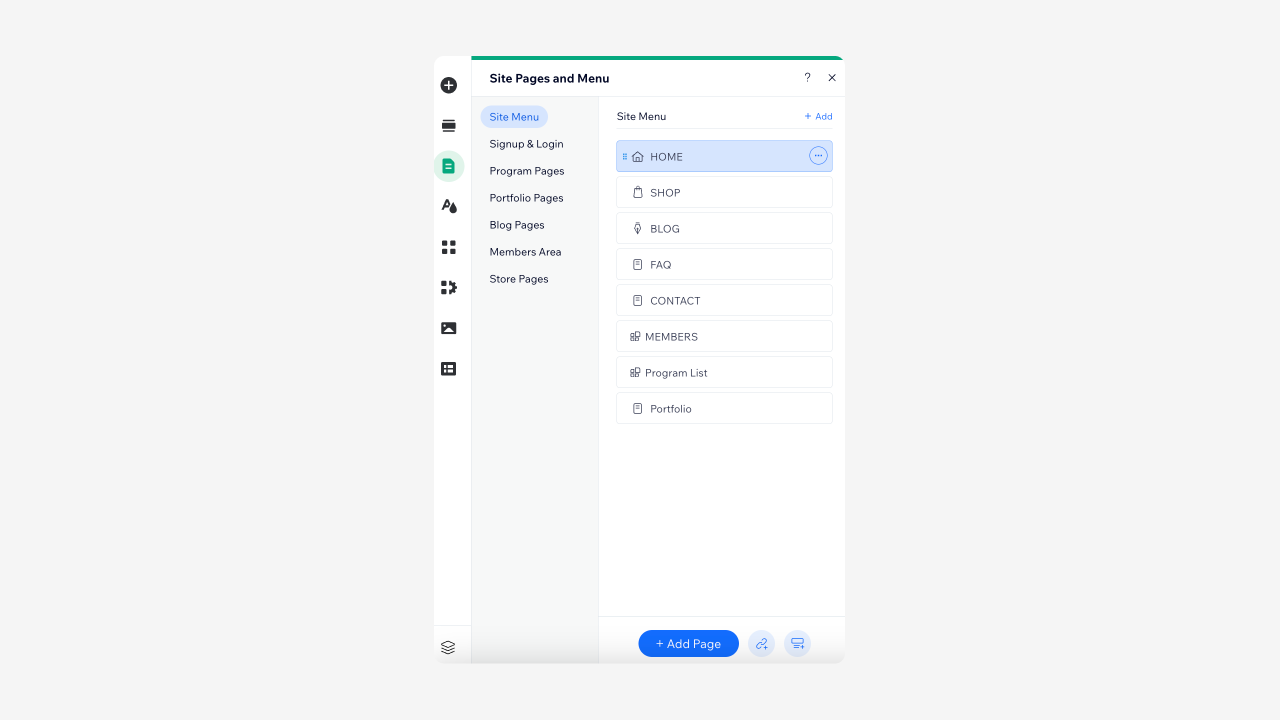
- Site Design. Allows you to customize your color scheme, change the page background, and add page transitions.
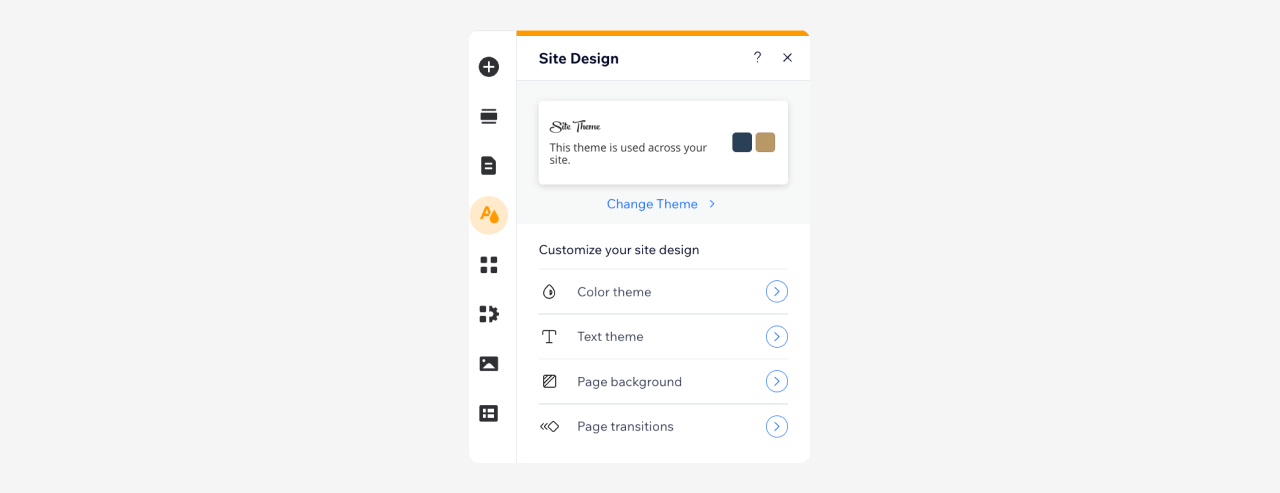
- Add Apps. Essential for the functionality of any Wix website, this menu allows you to add features through the Wix App Market.
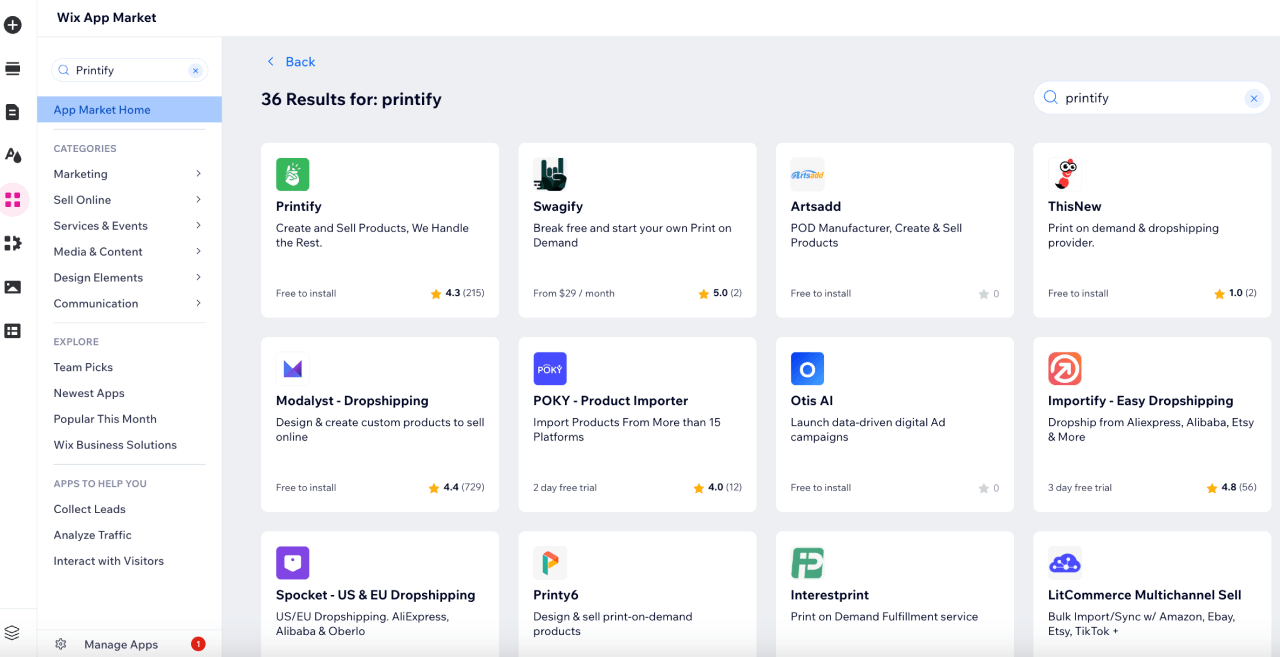
- My Business. This important section features multiple options, including the Wix Blog, which lets you create, edit, and manage posts, categories, tag clouds, archives, and post lists in a sidebar. Wix supports widgets for many blog elements, including RSS buttons, social media, and Google AdSense.
You’ll also find My Store, where you can add and manage products and collections and set up shipping profiles. Connect payment gateways, including PayPal or Stripe, depending on your location. Each gateway will charge different fees.
Most eCommerce and marketing tools from the discontinued Ascend Business Suite are under My Store. This includes Email Marketing and Social Media, where you can manage coupons, and subscriptions, and connect with dropshipping providers.
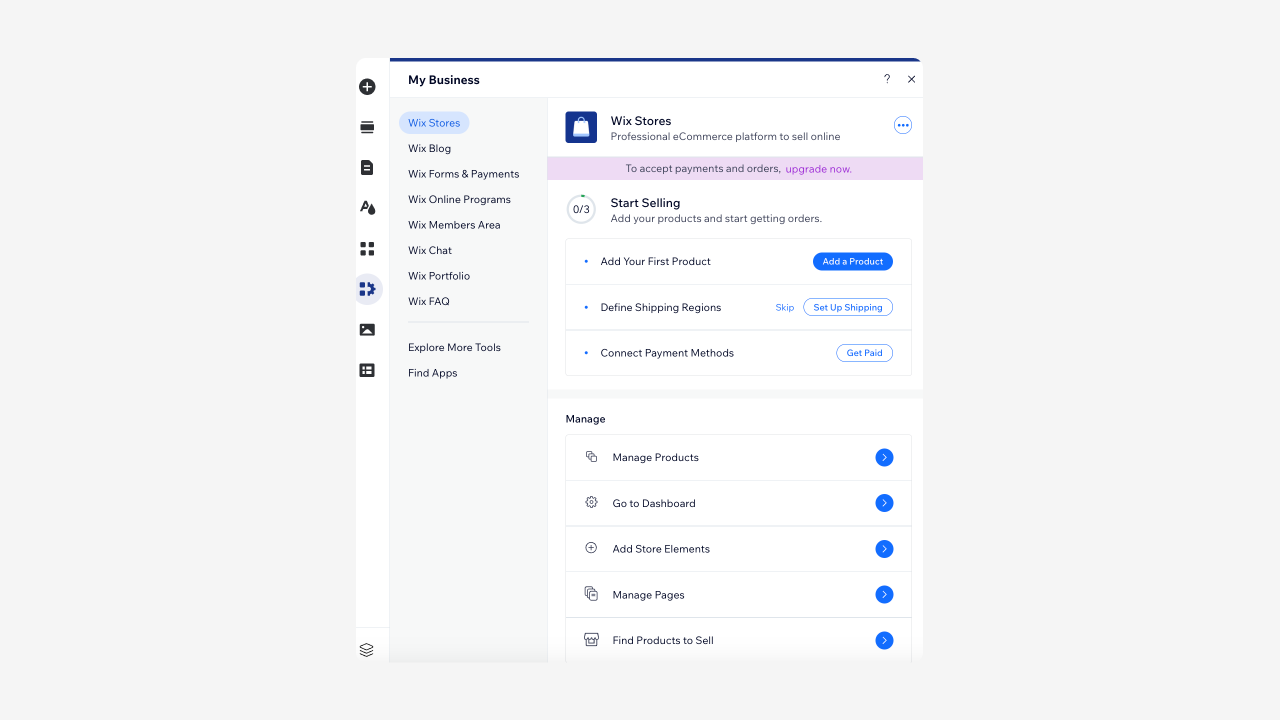
What about SEO and analytics?
A great part of these features were managed with the Ascend Business Suite. Now, both Wix SEO Wiz and reports are accessed primarily from the Wix Dashboard.
If you’re missing functions in the My Business section, use the Wix Editor search bar or check the dashboard.
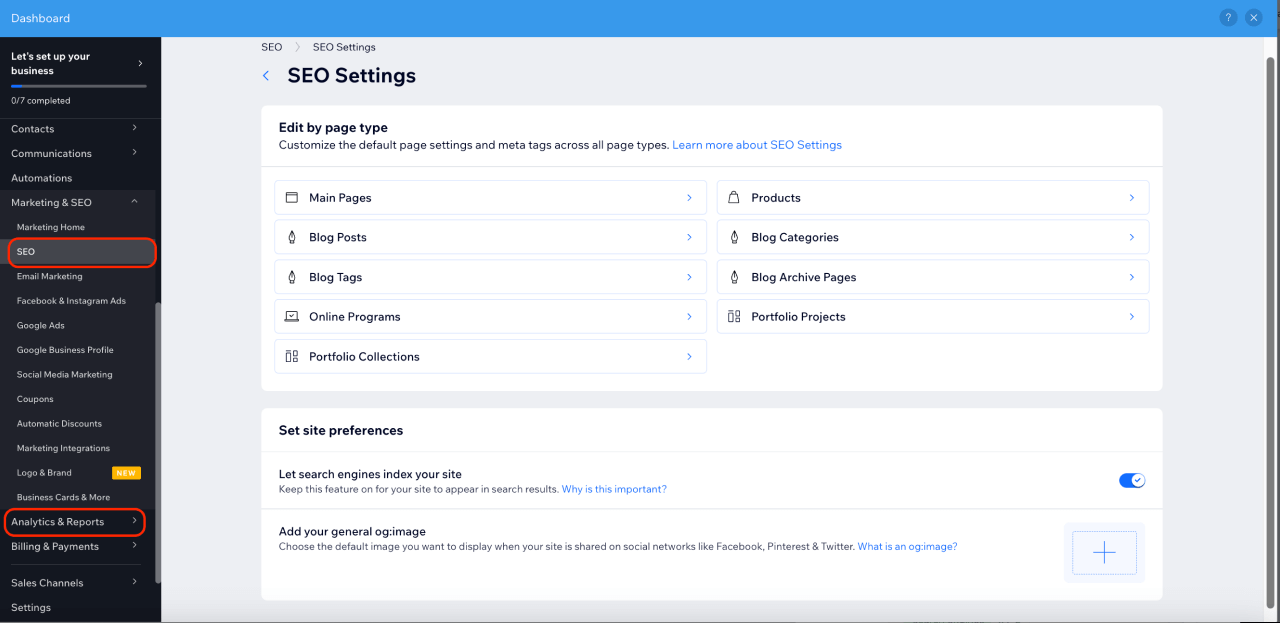
- Media. This section allows you to upload and edit images and videos from a device, cloud, or social network. Media can also be added from Wix, Shutterstock, and Unsplash – including free images.
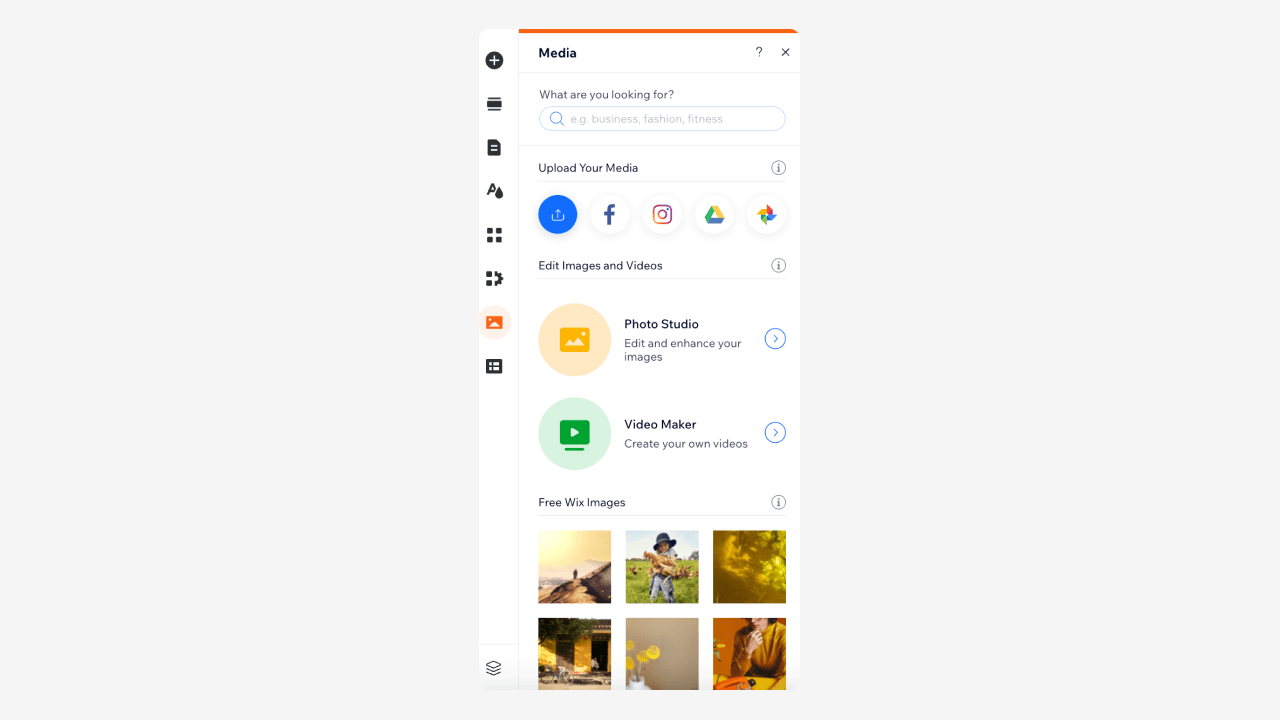
- Content Management System. Create content collections in this section as you need. Wix provides presets for custom lists, which help to organize job vacancy lists, recipes, team members, projects, or services.
Store content collection allows easy editing of abandoned carts, inventory items, products, and variants.
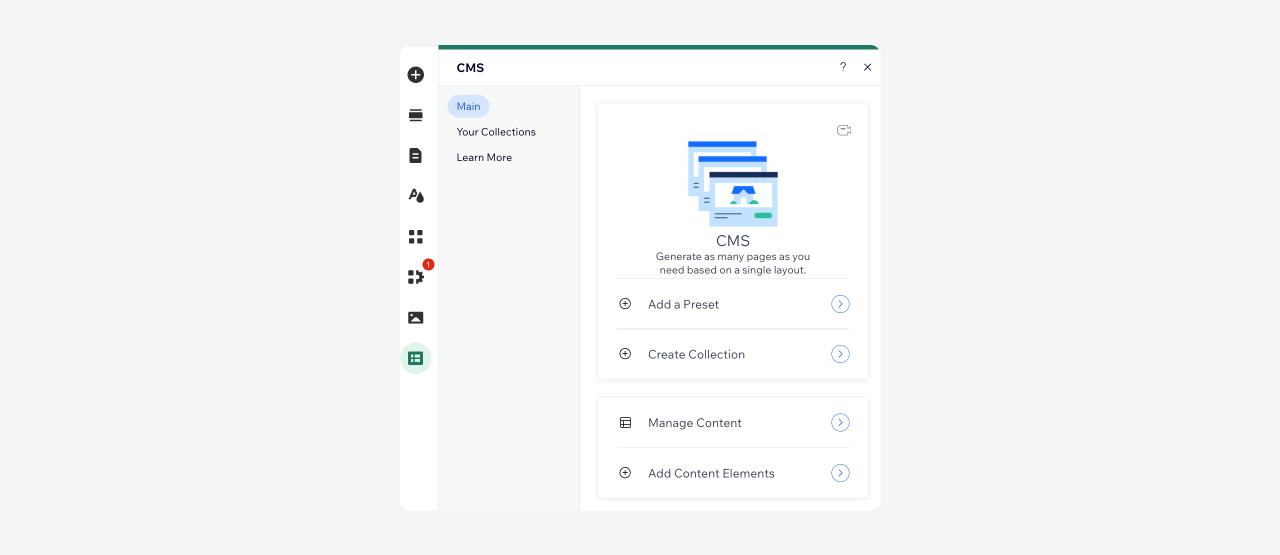
Advanced customization
A professional website may require designing specific elements and functions, additional SEO tools, and technical adjustments.
If you need to tweak your code during the website creation process, check these features:
- The Embed Code section in the Add Elements menu allows advanced editing, including embedding code snippets and custom elements to a Wix site.
- Velo by Wix, an editor intended for developers, can be installed in the same section as Velo Dev Mode. Or, access it by clicking on the Dev Mode option located on the top menu of the Wix Editor. Installing the app Code with AI: Write Velo Code is also possible.
If needed, hire a professional
With the Wix Marketplace, you can find a developer or web designer to handle certain tasks or even build the entire website.
![Hiring a Professional How to create a Wix website: A step-by-step guide ([bp_year]) 6](https://printify.com/wp-content/uploads/2022/05/Hiring-a-Professional.jpg)
Fill in all necessary information
Now that you’ve chosen a template and familiarized yourself with the Wix editing tools, it’s time to add all the information required to your existing pages.
If you created your site with the Wix Editor, add your business name, personal information, and business type in sections like About Us and Contact. Wix ADI automates these steps.
Add products and organize them into collections via My Store and My Collection menus or the Add button. When integrating your store with a dropshipping provider such as Printify, products are automatically added from the partner’s side.
Take time to write your terms and conditions, which may be partially based on your dropshipping partner’s terms. These may include information on returns, refunds, and shipping policies.
5. Save and preview
The Save, Preview, and Publish buttons are located in the upper right corner of the editor’s main menu.
Be sure the Autosave option is enabled, and frequently save edits to your site.
Use the preview function: Test your site before publishing
Make sure that there are no broken links and that you can always return to the home page. Observe the presentation of products and collections. Click on Back to Editor in the upper left corner if any modification is necessary.
Make your site responsive
The Wix Mobile Editor lets you optimize the page layout of Wix websites and ensures that your site is mobile-friendly. It makes it possible to move, re-dimension, and hide elements like images, and replace desktop items with mobile-only content.
Any changes made to the mobile editor will not affect how the desktop site looks.
To optimize your website layout for mobile devices through this editor, click Switch to Mobile in the upper right corner. This will display how the site looks on mobile devices.
It’s best to access the mobile editor directly from a smartphone. Use it to check the layout of all pages, making sure no text or images are outside the margins.
6. Publish
Once your store is designed and optimized for desktops and mobile devices, it’s time to go live.
Click the Publish button at the top left corner.
Selling is only possible after upgrading to a premium plan. After purchasing a plan, you’ll also be able to replace the assigned one-year free domain with a custom one. All plans provide a free SSL certificate.
Pick a plan
Wix offers a decent number of features for small and medium businesses, from the Core plan, including up to 50,000 products, point of sale (depending on the region), abandoned cart recovery, integration with social media, and analytics.
Wix does not charge transaction fees independently of the plan.
However, eCommerce stores intending to scale should consider upgrading, as features such as multiple currencies, automated tax, and additional storage space are available in higher plans.
Wix plans comparison:
| Core | Business | Business Elite | |
|---|---|---|---|
| Monthly cost | $20 | $29 | $149 |
| Storage | 50GB | 100GB | Unlimited |
| Video hours | Five | 10 | Unlimited |
| Custom domain name | ✓ | ✓ | ✓ |
| Free domain for one year | ✓ | ✓ | ✓ |
| Up to 50,000 products | ✓ | ✓ | ✓ |
| Points of sale | ✓ | ✓ | ✓ |
| Abandoned cart recovery | ✓ | ✓ | ✓ |
| Customer accounts | ✓ | ✓ | ✓ |
| Sales via social media | ✓ | ✓ | ✓ |
| Site analytics | ✓ | ✓ | ✓ |
| Multiple currencies | – | Primary and five additional | Primary and 10 additional |
| Automated sales tax | – | 100 transactions per month | 500 transactions per month |
Third-party features can be added from the Wix app market and may require additional subscriptions.
Make it happen today!
Integrate Wix with Printify
Connecting your Wix website with Printify from either side is easy with these steps.
From Printify
- Log in to your Printify account.
- Click the My Store menu at the top right corner, Manage my stores, then Connect.
- Allow Printify to access your Wix account.
From Wix
![Wix Printify app How to create a Wix website: A step-by-step guide ([bp_year]) 7](https://printify.com/wp-content/uploads/2022/05/Wix-Printify-app.png)
- Search for Printify in the Wix App Market.
- Click Add to Site and choose which Wix website you want to integrate.
- Authorize.
- Your Printify products will automatically list on your Wix site.
- Modifications to your products will automatically reflect on Wix.
For further insight, check out our video.
How to create a Wix website FAQ
Yes. You can create a simple website or blog without eCommerce functionality, with ads and a Wix domain name for free. Or subscribe to a plan and create a fully functional online store. In both cases, you can use the Wix Editor or Wix ADI.
Building a Wix site is straightforward with these steps:
- Sign up for Wix.
- Choose the type of site you want to create.
- Add features like a blog or an online store.
- Create your website using Wix ADI or the Wix Editor.
- Choose a plan and free domain and set up your site, including business information and payment options.
- Preview the site, adjust anything if necessary, and hit Publish.
You can make a website with Wix for free without eCommerce functionality. Or choose from Wix’s paid options, which range from $10-$149 per month.
Yes. Wix ADI speeds up the process, while the Wix Editor makes customizing and adding features easy with a template. Create an excellent site of all kinds, from a blog to an online store customized for laptops and mobile devices.
Wrapping up
Now that you’ve learned how to build a Wix website, it’s time to dive right in!
The well-rounded, affordable, and top-rated website builder is recommended for creating a personal blog or a middle-sized business website. Wix does not require coding, while its ADI and templates allow beautiful pages for everyone.
You can complement this great tool with Wix apps for extra eCommerce features.
Integrating with Printify is an assured way to profit from a Wix website, and it can be done quickly. Create your Wix website, integrate with Printify, and start selling today.