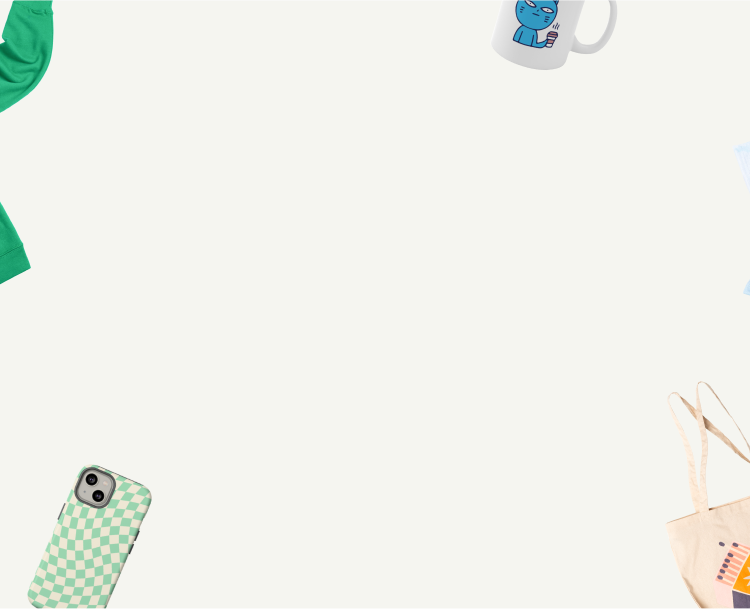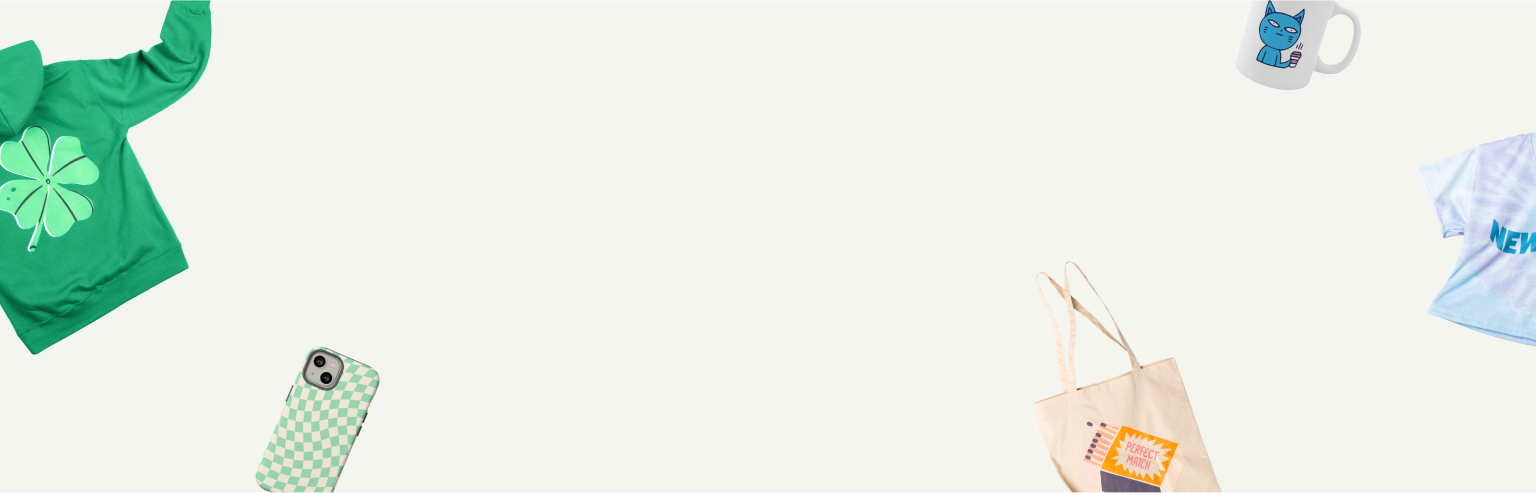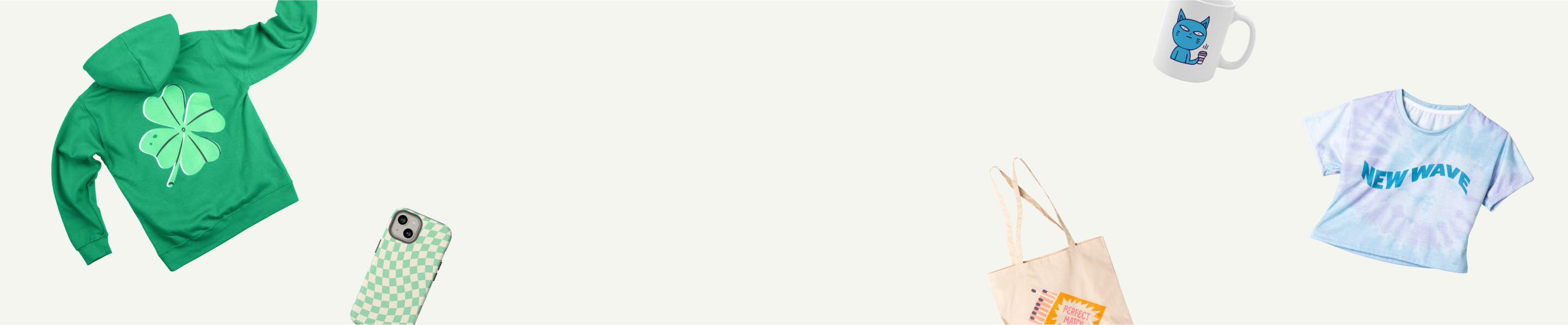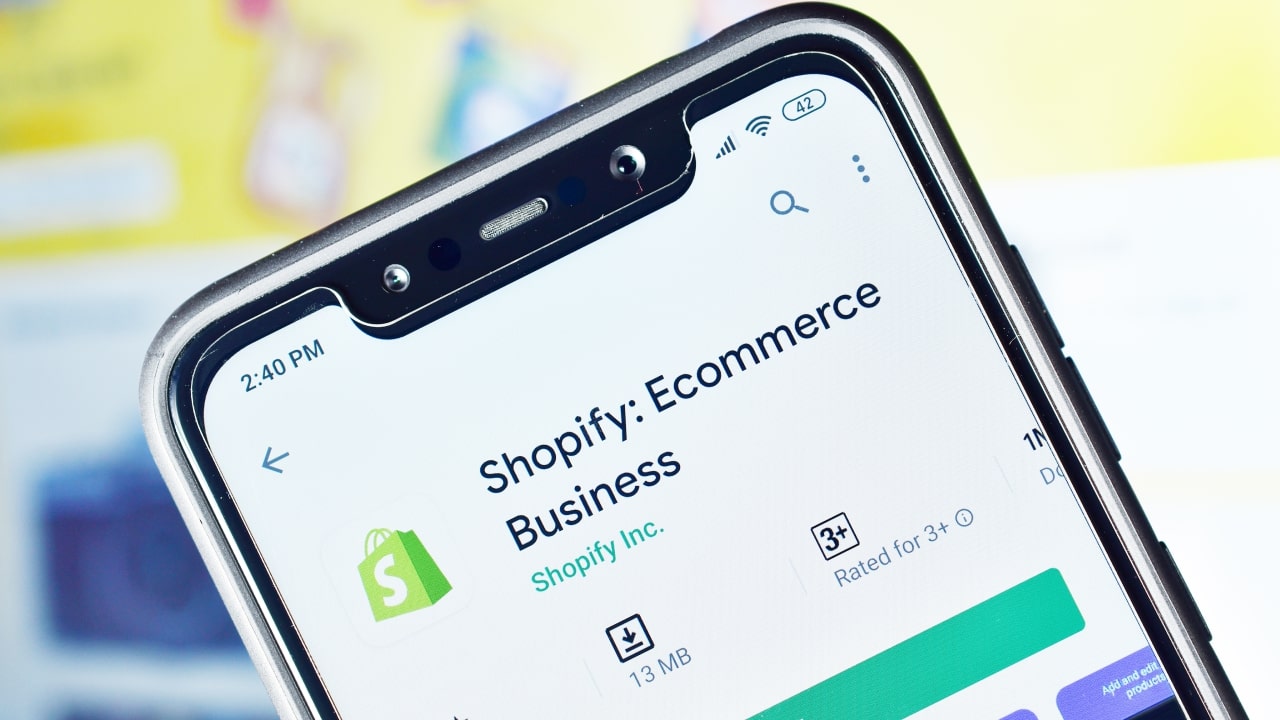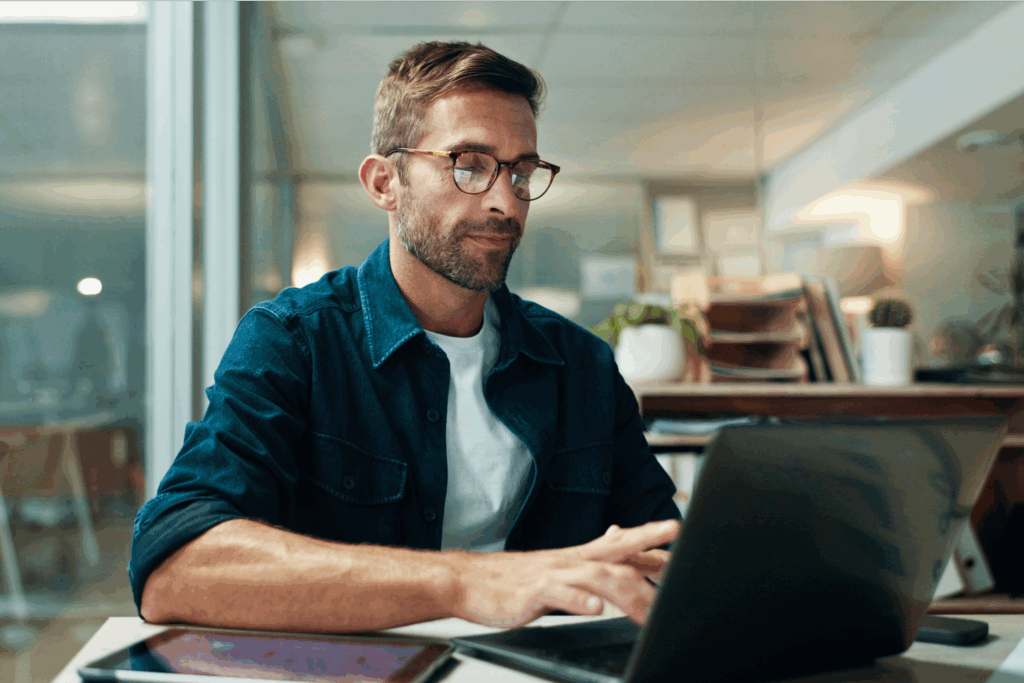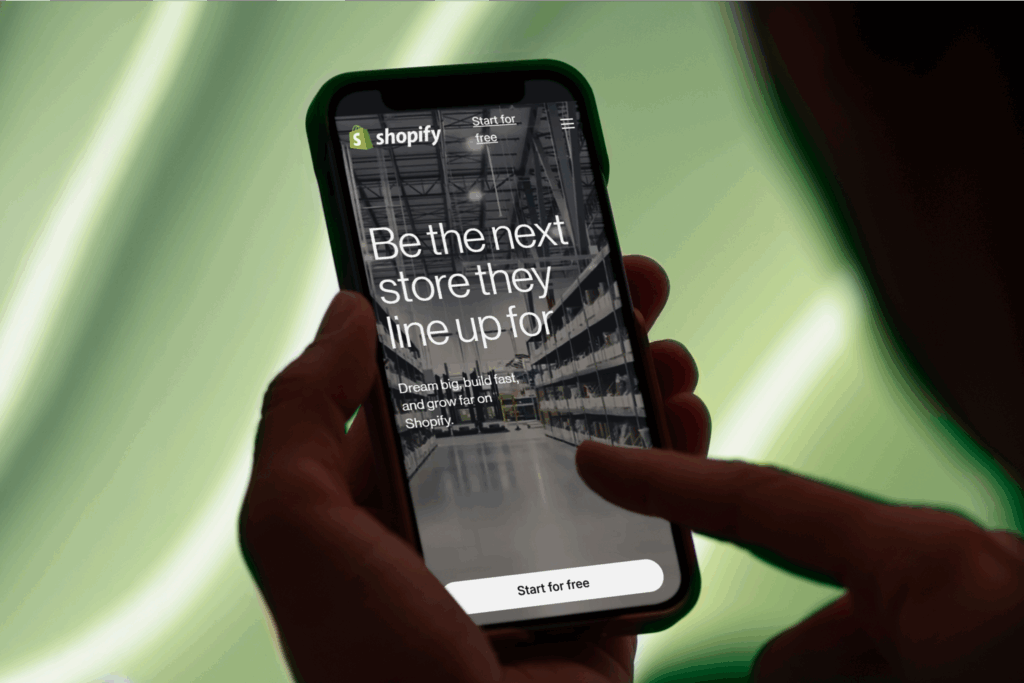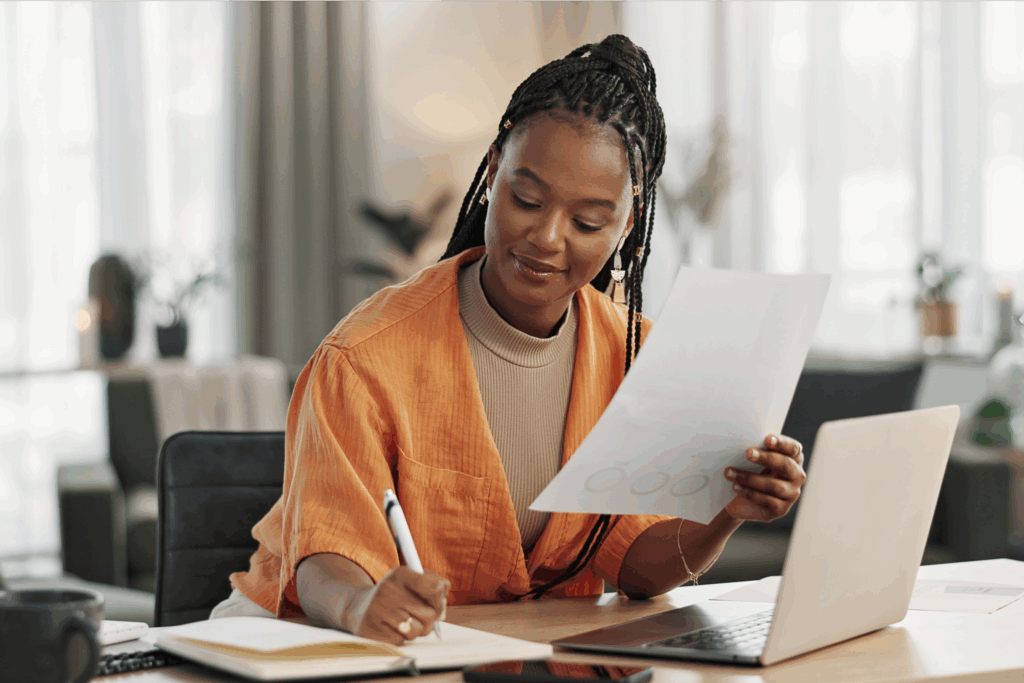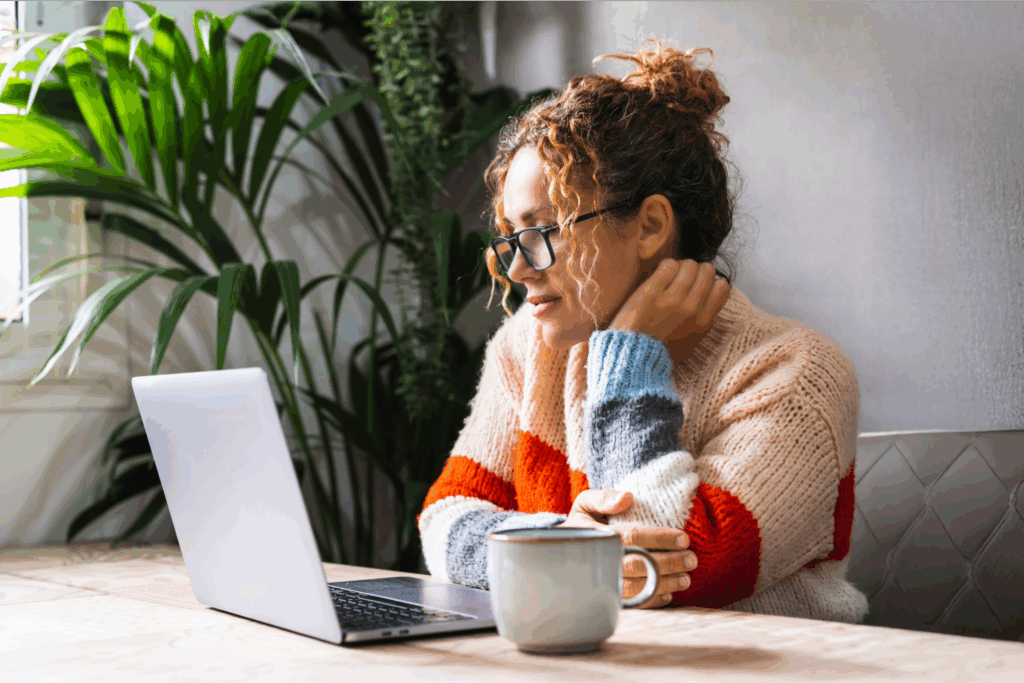Custom products, global reach
Among all the sales channels out there, Shopify has proven to be one of the most popular. In 2023, there were 1.75 million merchants using it for their business.
This guide simplifies how to add products to Shopify, empowering you to expand your online store and sell your creations to shoppers worldwide. Learn to navigate the Shopify admin, optimize product details, and leverage sales channels effectively.
Whether it’s a single product or several, we’ll provide helpful tips to enhance your store’s appeal and drive sales.
Ready to elevate your eCommerce game? So are we. Let’s start adding products.
This post may contain affiliate links, which means we may earn a commission if you make a purchase through those links. This comes at no additional cost to you.
How to manually add your products on Shopify
The process of how to add products to Shopify is pretty straightforward, whether you’re using a desktop or a mobile device.
A bit of prep can make the entire process even smoother. Let’s dive into what you can do beforehand:
- Describe your products. Create compelling product descriptions that capture the essence of your items. Check out our guide on crafting great Shopify product descriptions for tips and strategies.
- Capture enticing product photos or videos. Find the best angles to take captivating product photos and videos with your mobile device’s camera, or consider a professional photo shoot for a more polished look.
- Create high-quality product mockups. Consider using helpful tools like Printify’s Product Creator (formerly known as Mockup Generator), Placeit, or AI-based services to create professional-looking product images without the physical items.
- Optimize product image sizes. Follow Shopify’s product image size guidelines to ensure your store looks professional and runs smoothly. Properly sized images enhance your store’s visual appeal and performance.
The steps
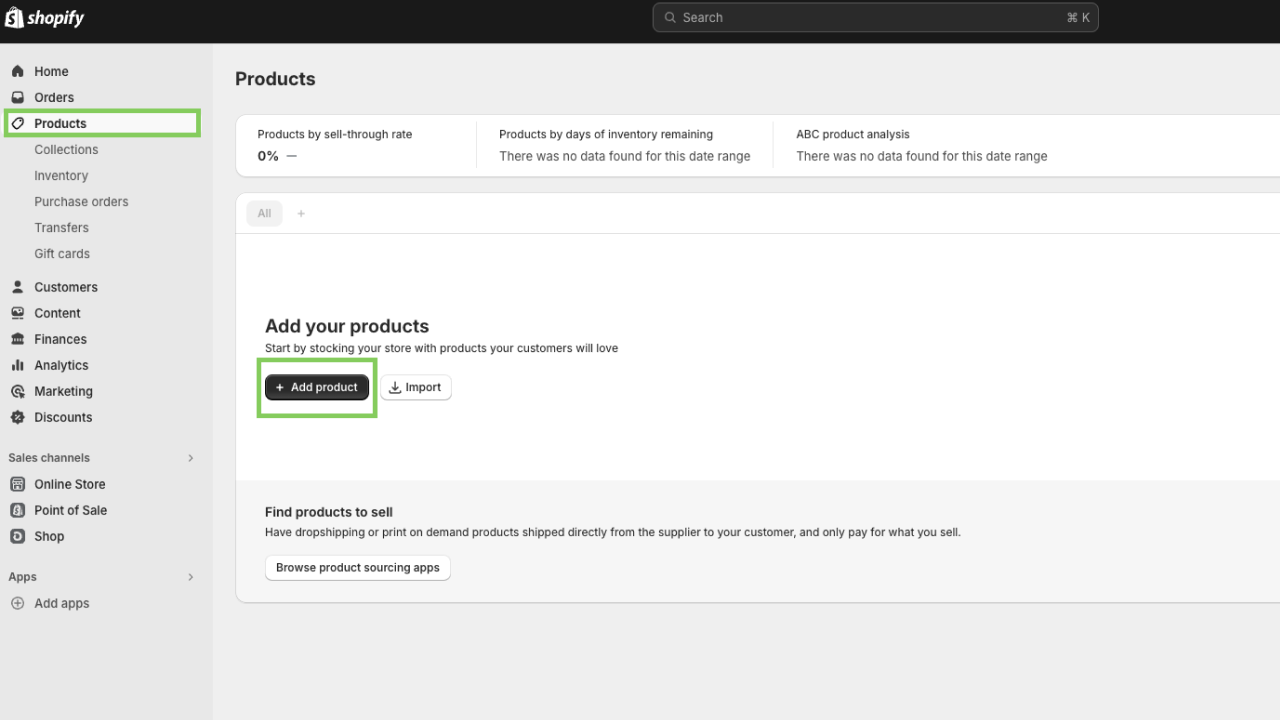
Desktop:
- From your Shopify admin, navigate to the Products page.
- Click on Add product.
- In the product details page, input your product’s title and additional details.
- Click Save to finalize.
iPhone:
- Open the Shopify app and select Products > All products.
- Tap + or use the + on the Products screen, then select Add product.
- Fill in the product title and additional details.
- Click Save to complete.
Android:
- In the Android app, go to Products > All products.
- Tap +.
- Enter your product title and other necessary details.
- Tap ✓ to save your product.
Make it happen today!
How to add products to your Shopify store with Print on Demand
POD is perfect for eCommerce enthusiasts as it lets you craft unique, custom products tailored to each order.
Say goodbye to inventory woes. Each product is printed only when a customer makes a purchase, smartly cutting the risk of unsold stock. It’s an ideal solution for keeping your store fresh and customer-focused.
Pick a product from Printify
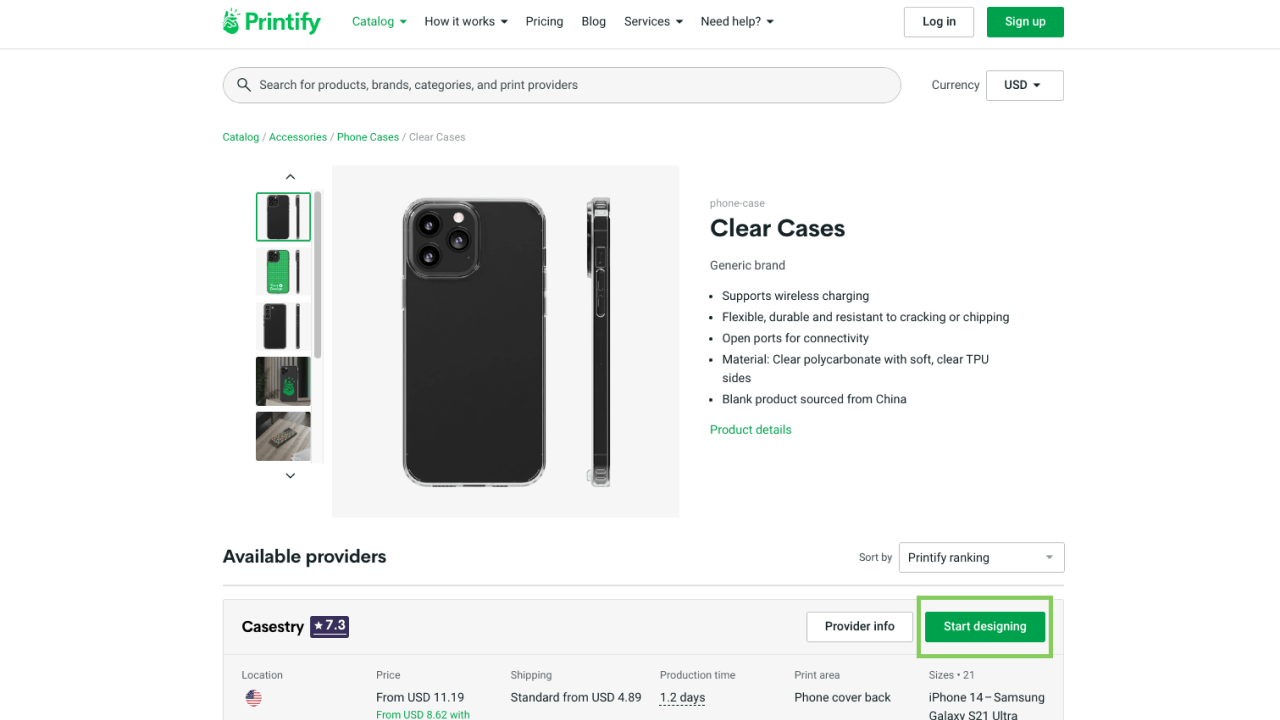
Search through Printify’s extensive Catalog of over 900 blank items and find new products to sell in your shop. Browse by material, price, location, and color variants.
Apply your design
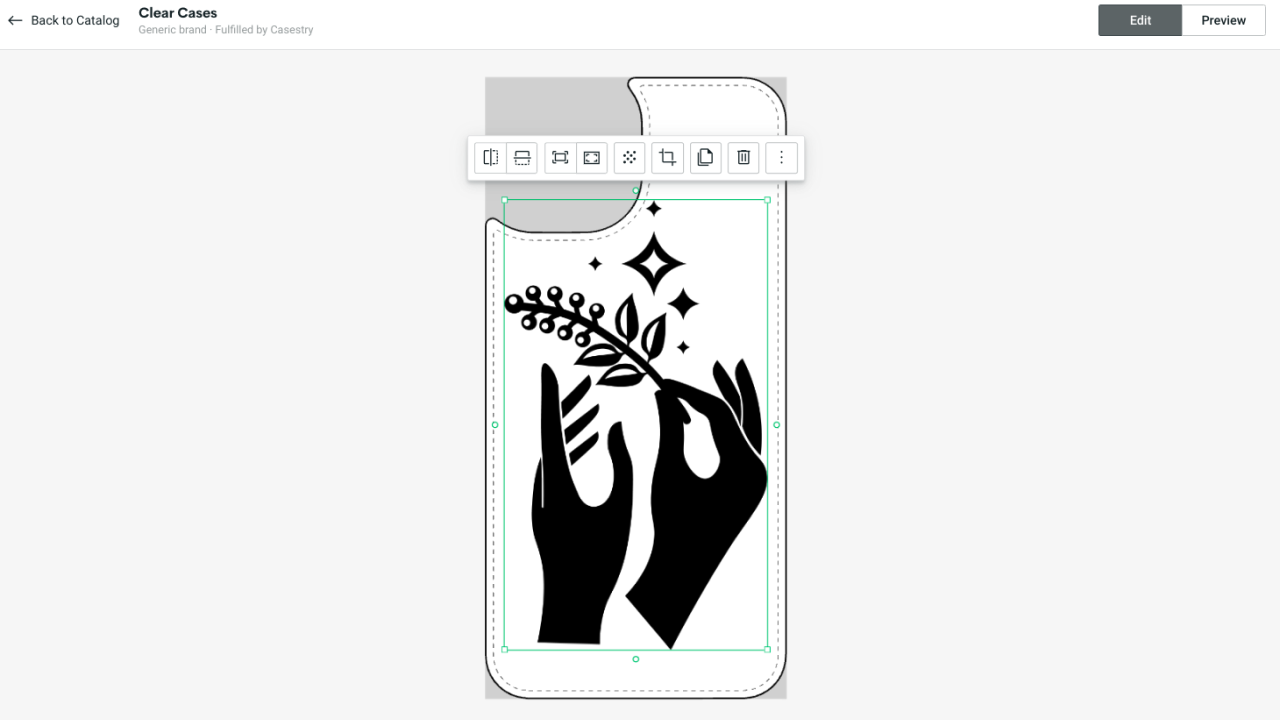
Upload high-resolution designs to our Product Creator, ensuring they meet pixel requirements for your chosen Shopify products. For more information, check out our Design Guide.
Printify’s design tools are easy to use, even with zero experience. Upload and adjust, or create new patterns and text-based designs, preview, and it’s done.
Select product variants
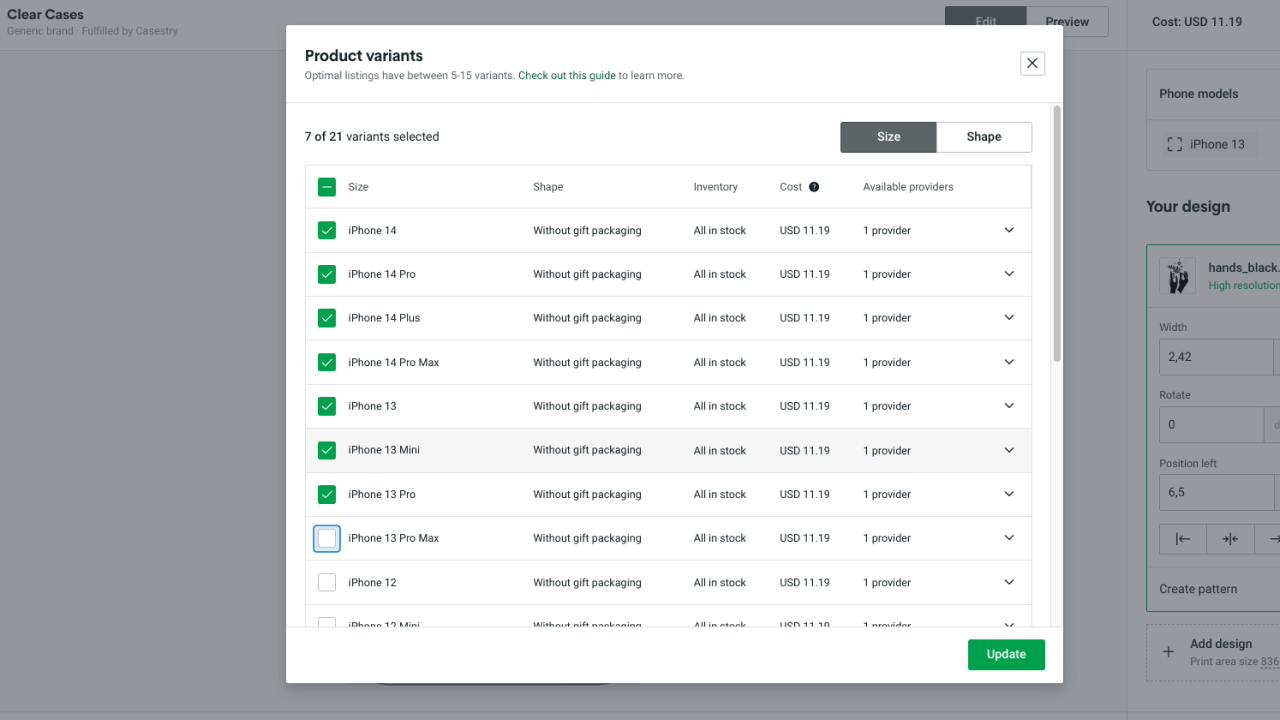
When adding products, selecting variants for your Shopify store through Printify involves a strategic balance.
Offering too many options can overwhelm customers, while too few may limit their choices. The key is to start with a moderate range of colors and sizes, focusing on those that complement your design.
We suggest beginning with around five color options and expanding as your business grows. The top-selling colors across eCommerce platforms include black, white, navy, and grey.
Additionally, offering different sizes, materials, or colors improves customer experience and inclusivity, which enhances your store’s appeal.
Set product details, prices, and shipping
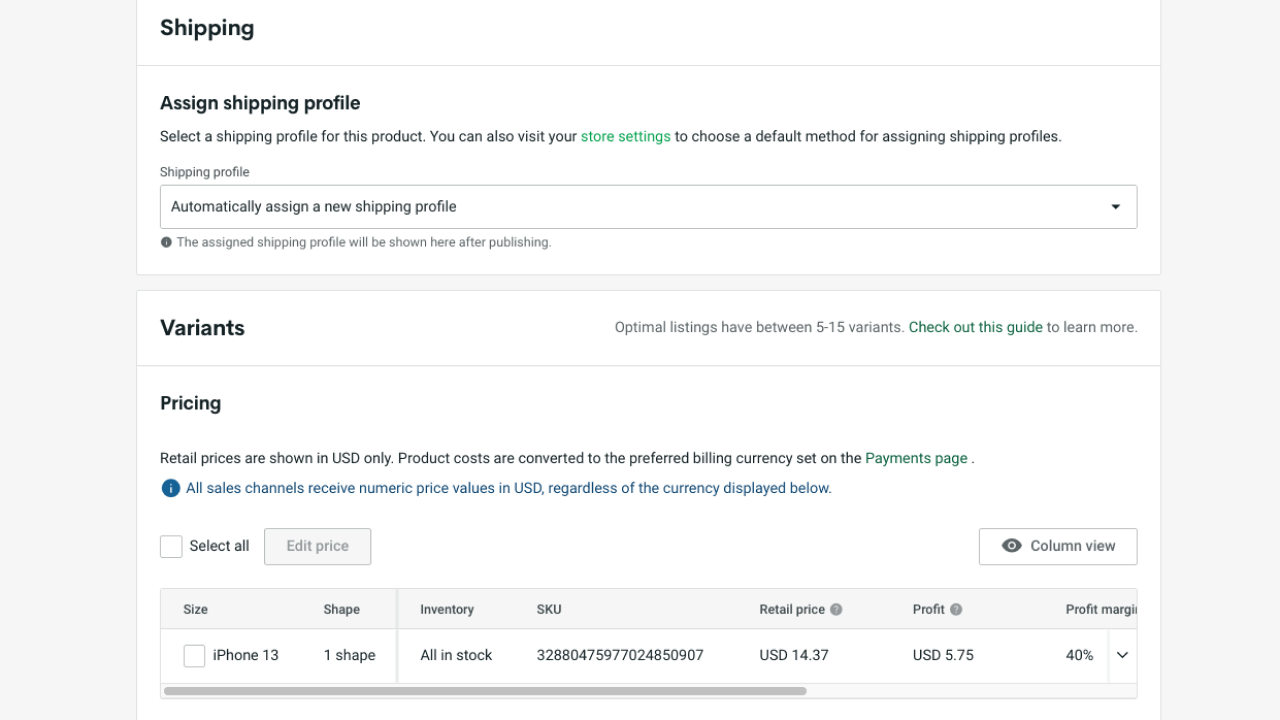
Your Shopify store’s product details, pricing, and shipping are the backbone of your item’s online presence. It’s a crucial step in determining how customers view and purchase your products.
- Add product details. Craft engaging titles and descriptions, focusing on search-engine-optimized (SEO) keywords to improve visibility. Highlight unique features and benefits to attract customers. Add tags, include the product types, and sort them by categories and collections.
- Product price. Implement competitive pricing while ensuring profitability. Consider all costs, including your budget for advertising. To save time on research, check out this amazing piece on how to price your products.
- Shipping settings. Decide on shipping rates and methods. Factor in costs, delivery times, and customer preferences.
When setting up shipping for your products on Printify, we automatically publish flat rates with your listings. This means you can avoid the complexities of calculating or manually setting up shipping rates.
To learn more about the shipping setup, visit our Printify Help Center.
Connect your Shopify store
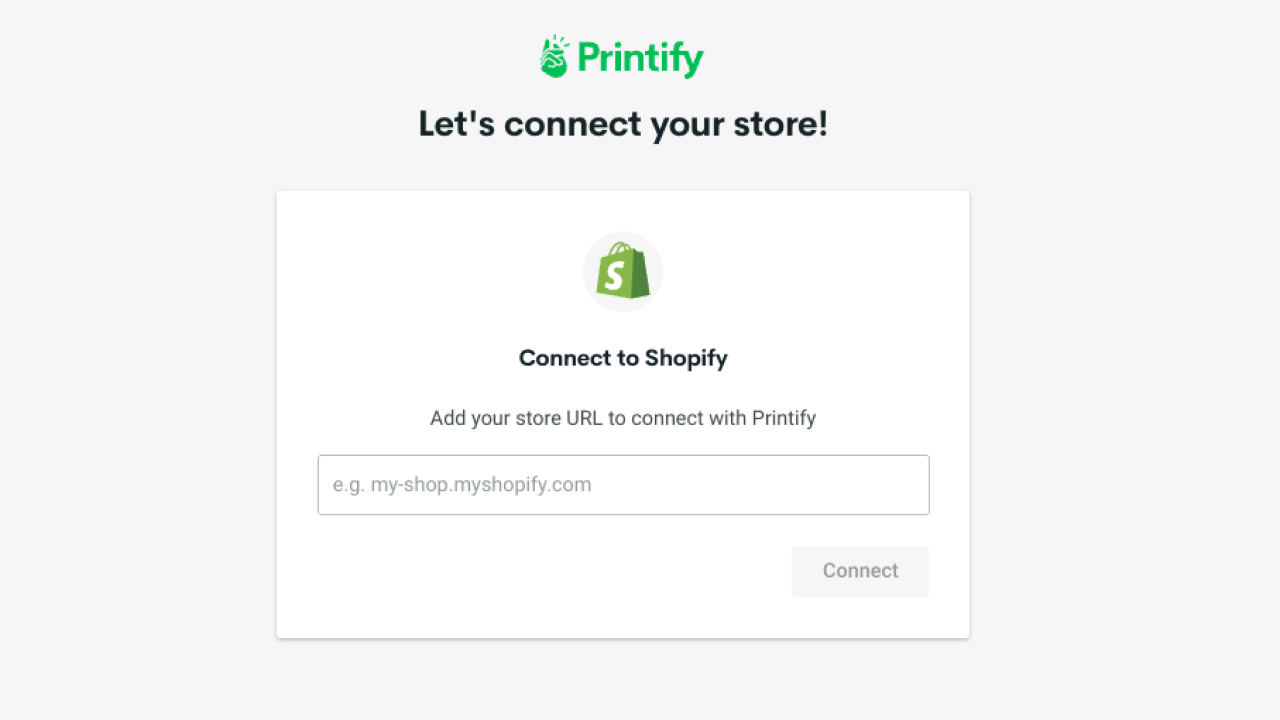
Printify’s Shopify integration streamlines adding your custom-designed products directly to your Shopify platform.
Our Help Center provides all the information on how to integrate your Shopify store, ensuring a hassle-free experience.
Publish your product to Shopify
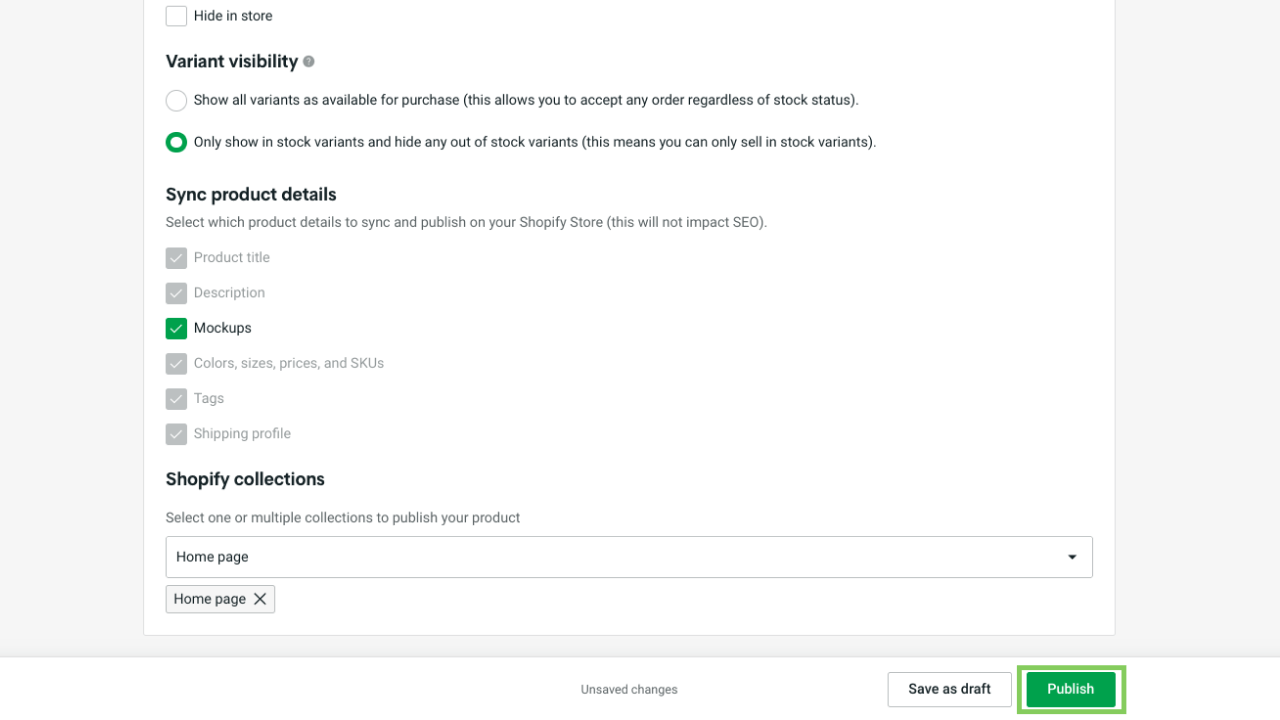
Wrap up your Printify setup by launching your own products on your Shopify store, making them ready for customers to purchase.
Make it happen today!
How to import products to Shopify by CSV
Importing products to your Shopify store using CSV files is a great method when transitioning from another platform or updating numerous products.
This method is a real time-saver for bulk product updates or additions, allowing you to swiftly enhance and expand your store’s offerings.
Desktop:
- In your Shopify admin, go to Products.
- Click Import.
- Click Add file and select your CSV file.
- Choose if you want to publish new products to all sales channels or just your online store.
- Optionally, select to overwrite current products with the same handle.
- Upload and continue.
- Review details and click Import products.
Managing your products on Shopify
Properly managing your products on this sales channel is key to maintaining an organized, efficient, and customer-friendly online store. Let’s explore the different aspects.
Editing products
Regularly updating product listings keeps your store relevant and appealing. In the Shopify admin, you can easily edit product details, such as titles, descriptions, and prices.
Utilizing SEO tools within Shopify, you can also enhance product visibility. Regular edits reflect current trends, special offers, or inventory changes, keeping your customers well-informed.
Desktop:
- Go to Products in Shopify admin.
- Click on the product you wish to edit.
- Modify details as needed.
- Click Save.
iPhone/Android:
- In the Shopify app, navigate to Products > All products.
- Tap on the product to be edited.
- Change the necessary details.
- Tap Save or ✓.
Pro tip
Remember, changes are immediate in your online store. Use the bulk editor for multiple product edits. Keep in mind that changes might affect your reports.
Duplicating products
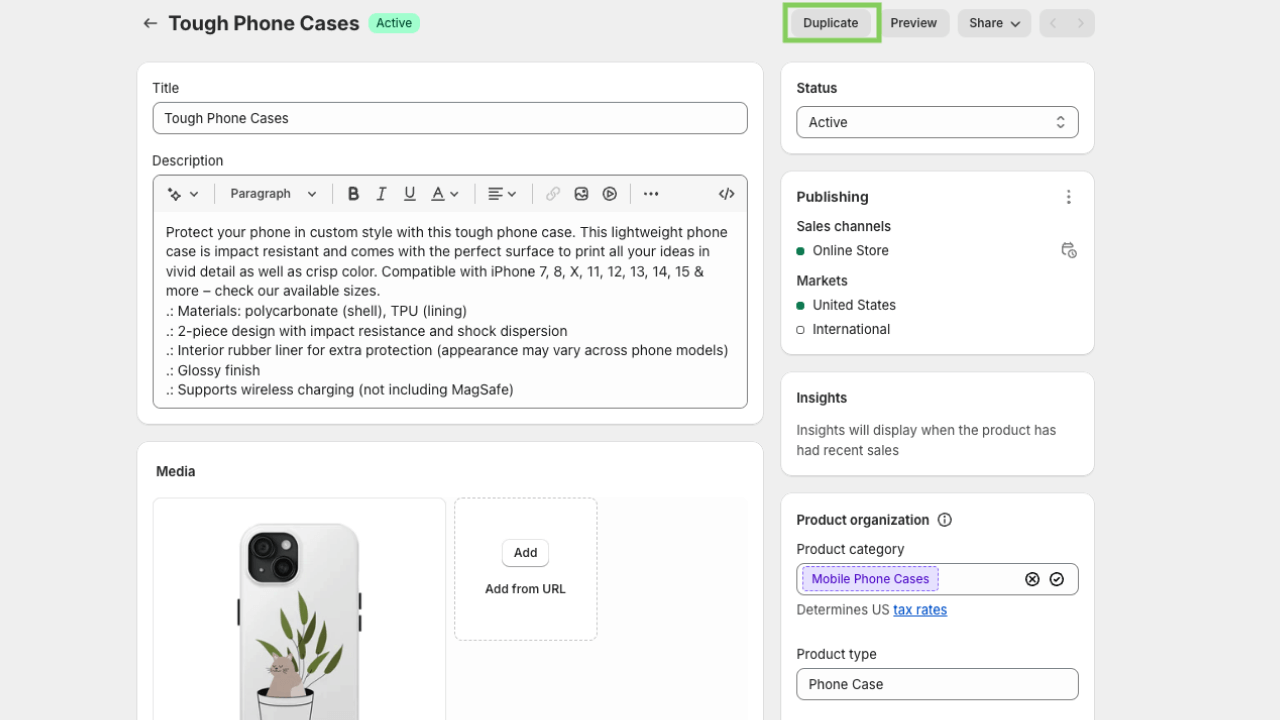
When adding similar new products, the duplicating feature in Shopify is a game-changer. It clones existing product information, saving time and ensuring consistency across your catalog.
This feature is particularly useful when adding variants or expanding product lines. With a few clicks, you can duplicate a product and then tweak the details as needed, streamlining the process of expanding your store’s offerings.
Desktop:
- In Shopify admin, go to Products.
- Click the product you want to duplicate.
- Click Duplicate.
- Enter a new title.
- Optionally, select specific details to duplicate.
- Set product status – active or draft.
- Click Duplicate product.
iPhone/Android:
- Go to Products > All products in the app.
- Select the product.
- Tap … or ⋮, then Duplicate.
- Name the duplicate product.
- Optionally, choose product details and status.
- Tap Save or ✓.
Archiving products
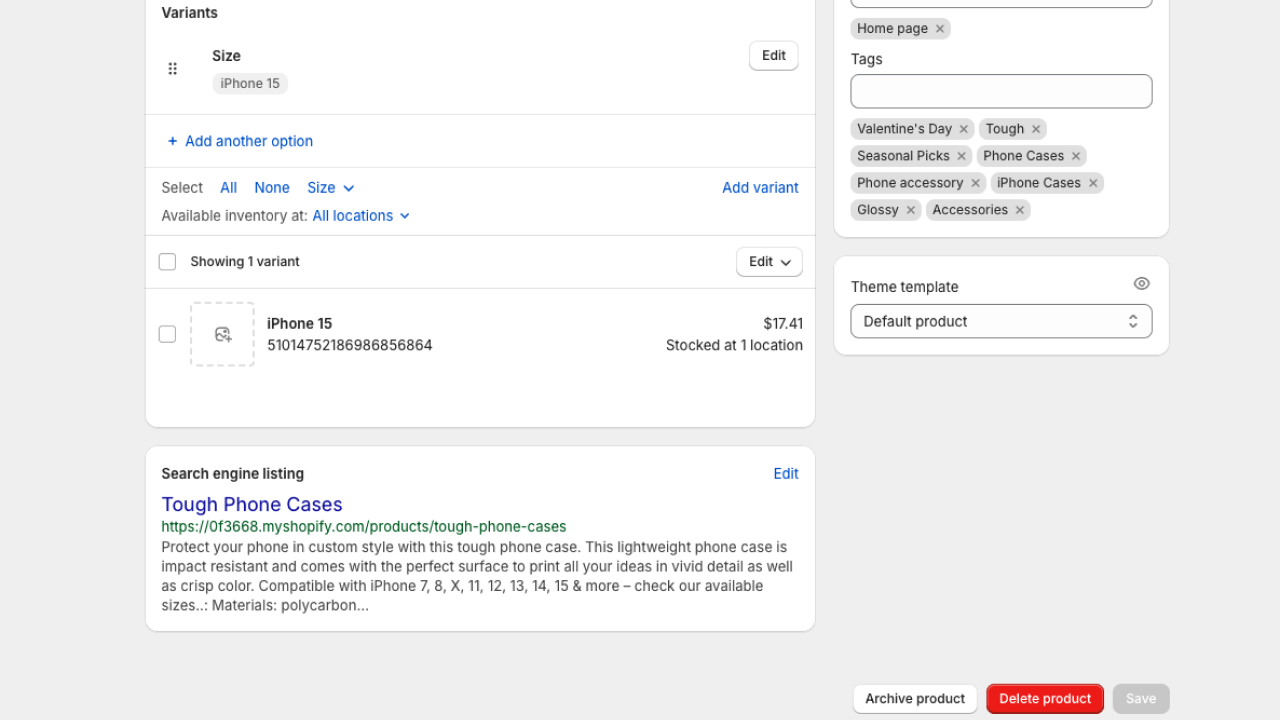
Archiving means removing items from your active listings without deleting them. You can archive products individually or in bulk through the Shopify admin on desktop or via the Shopify app on iPhone and Android devices.
Desktop:
- Go to Products in Shopify admin.
- Select the product to archive.
- In product details, click Archive product.
- Confirm by clicking Archive product again.
iPhone:
- Open Products > All products in the Shopify app.
- Choose the product to archive.
- In product details, tap … and select Archive.
- Tap Save to confirm.
Android:
- Navigate to Products > All products in the app.
- Tap the product you wish to archive.
- In details, tap ⋮, then Archive product.
- Confirm by tapping ✓.
Locate an archived product by going to Products from your Shopify dashboard, then select the Archived tab.
To unarchive, click the product in Archived tab, then select Unarchive product.
This process makes it simple to manage your store’s listings without permanently losing any product information.
Deleting products
Sometimes, products need to be removed permanently from your Shopify store. The delete product feature is handy for discontinued items or listings with errors.
Before deleting, ensure the product is not part of ongoing sales or promotions to avoid customer confusion.
Deleting a product in Shopify is permanent and cannot be undone. For items you might want to bring back later, consider archiving instead.
Desktop:
- In Shopify admin, navigate to Products.
- Select the product, and click Delete product on the details page.
- Confirm by clicking Delete product again.
iPhone/Android:
- In the app, go to Products > All products.
- Select the product, tap … or ⋮.
- Choose Delete and confirm.
FAQ: How to add products to Shopify
Add multiple products using the bulk upload feature. This involves preparing a CSV file with all your product details, including titles, descriptions, and prices.
Once your CSV file is ready, simply upload it in the Shopify admin under the Products section. This method is efficient for large-scale additions, saving time and streamlining the process.
Adding a product to a Shopify collection can be done either manually or automatically.
Manually add items by selecting the collection, and then adding the product.
To automate the process, apply conditions to your collection settings that automatically include products based on criteria, like tags or prices.
To import products from other websites, you generally need to use Shopify’s import feature with a CSV file. First, gather the product data from the other website in a compatible CSV format. Then, upload the CSV file to the Shopify admin. This process may require adjustments to match Shopify’s format.
Upload the item and set it as a digital product in Shopify. Ensure that your product descriptions and images accurately represent the digital nature of the product.
You can also use apps from the Shopify App Store that are designed to sell digital products to enhance functionality and customer experience.
Summary
You’re now fully equipped to manage your Shopify store effectively, from the moment you add product details to publishing and waiting for sales to come in.
Key takeaways:
- Printify integrations. Our platform easily integrates with Shopify and more sales channels. Printify allows you to add and customize products to sell on Shopify effortlessly.
- Add products manually, automatically, or using POD. There are multiple ways to add items. Consider the benefits of POD for seamless product management.
- Maintain your listings. Master editing, duplicating, archiving, and deleting items to keep your store organized.
- Efficient bulk actions. Utilize bulk uploads for managing multiple products, saving time and effort.
Ready to elevate your Shopify store? Apply these insights and watch your business grow. Don’t forget to explore Printify’s Catalog and its many tools and features to maximize your store’s potential.