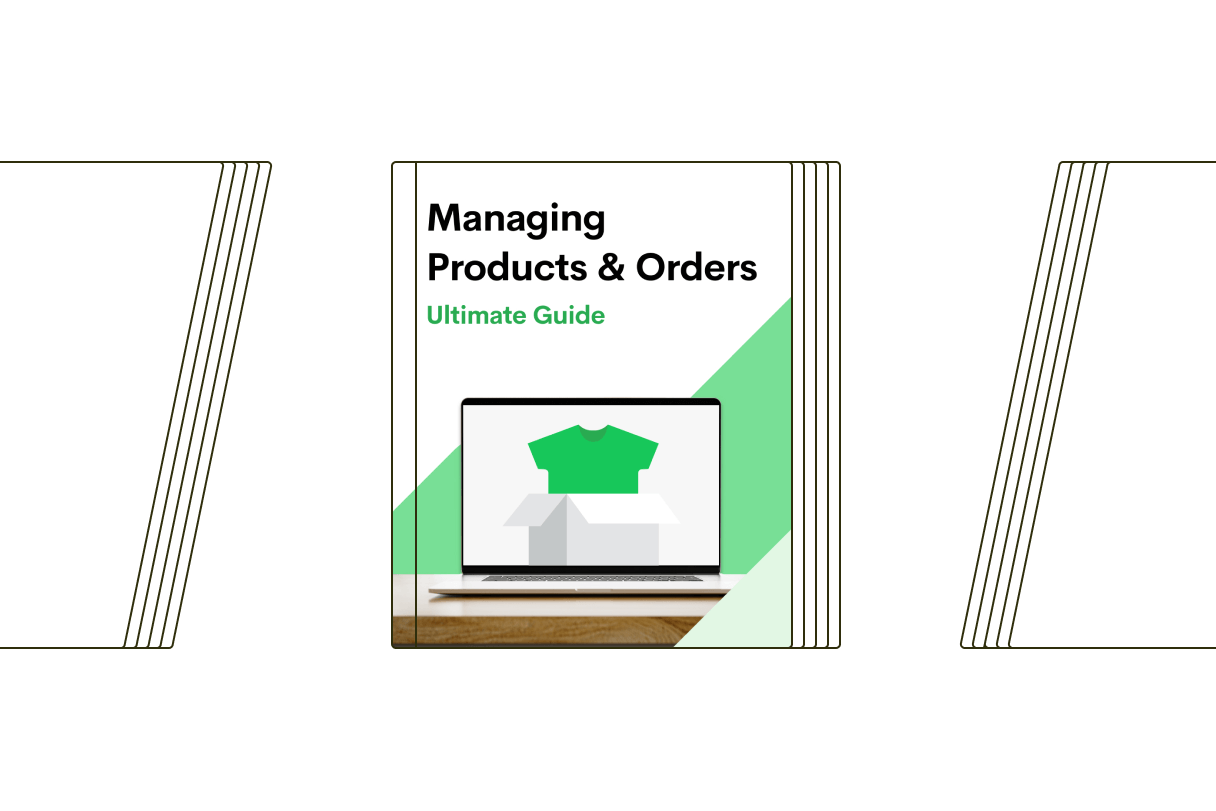Get familiar with Printify’s key product & order management features to help you ensure a smooth experience for all of your Printify orders.
Choose which product details you want to update
When making changes to a product, you can use Printify’s selective publishing feature. This allows you to update individual product details.
For example, leave Colors, Sizes, and Prices checked if you’re updating your product’s stock status.
This feature is especially useful if you’re using custom mockup images for your products. Before republishing the item, simply uncheck Mockups to avoid reverting your images back to the default mockups.
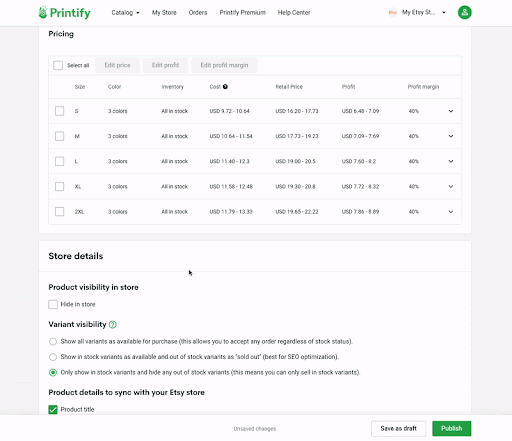
Easily switch the product or the print provider
If you’d like to switch the product model or print provider, while keeping the rest of the product unchanged, use our Replace feature as shown below:
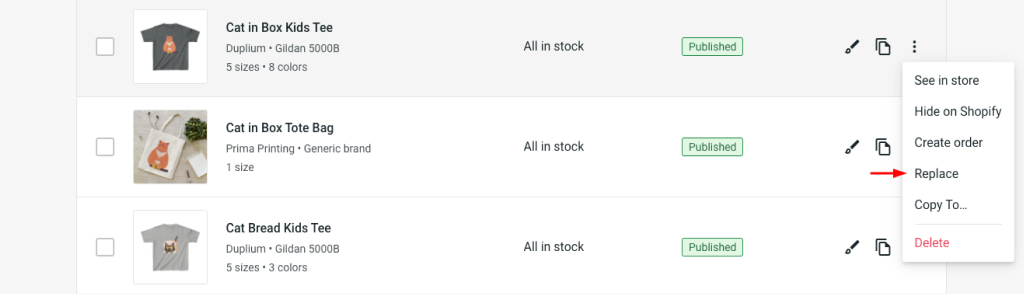
Stay up to date with a product’s stock status
Printify now informs you in real-time when a product variant is out of stock, allowing you to make the necessary adjustments.

It’s up to you how to proceed:
- continue selling the OOS variants (our recommended option if you’re using order routing),
- display the “Out Of Stock” variant status in your store,
- remove the unavailable variants from the listing.
Read more about it here.
Choose when to send your orders to production
You have full control over your Printify orders — you can choose when to send them to production (default settings: automatically after 24 hours). You can make adjustments to these settings by clicking here.
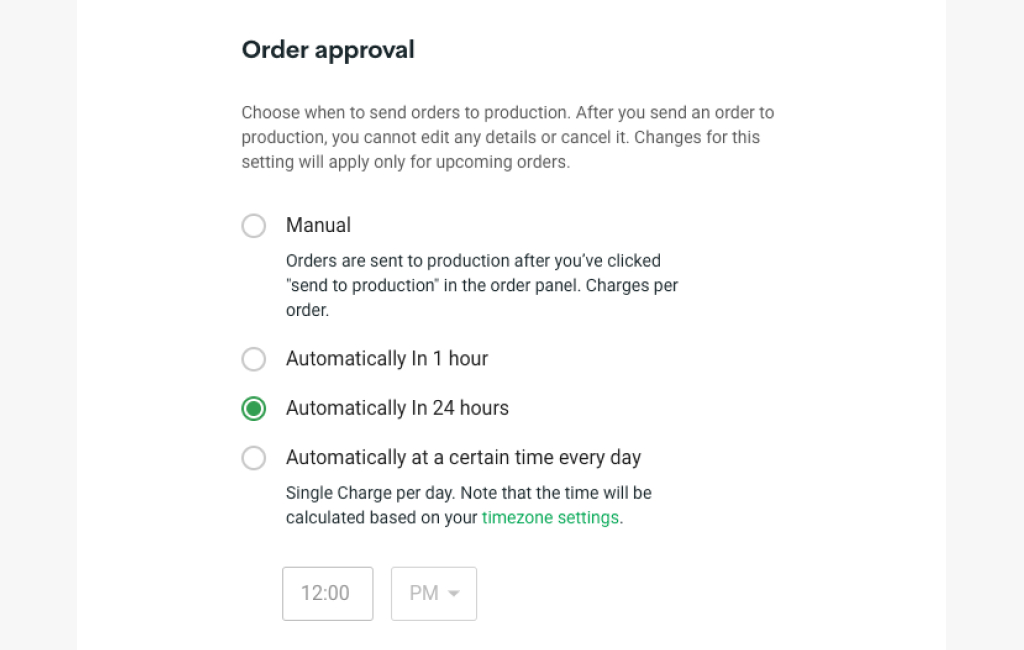
If you have multiple stores, the settings will need to be adjusted for each store.
Make changes to your orders directly in your account
Things can change pretty unexpectedly — we get that. Whether your customer provided the wrong shipping address or ordered the wrong size, there’s always a chance of something unforeseen coming up.
You can edit or cancel your order by navigating to the Orders tab of your account and clicking on a particular order.
Click here to learn more about editing and canceling your orders.
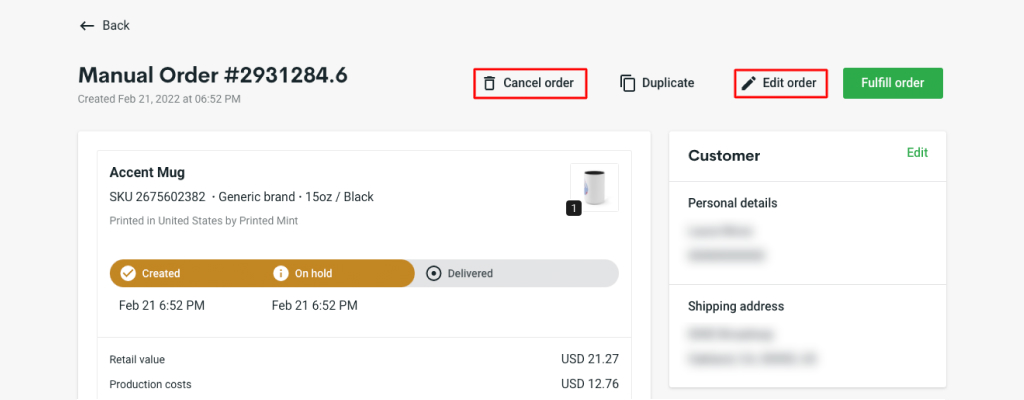
Please note that depending on the order’s stage of fulfillment, some changes may not be possible to make.
Replace the print provider or the product and proceed with order fulfillment
If an order contains a product that is out of stock or discontinued, you can easily replace the print provider while keeping the same product and design. Alternatively, you can replace the unavailable product with a similar one.
The changes can be made directly within the order. To learn more, click here.
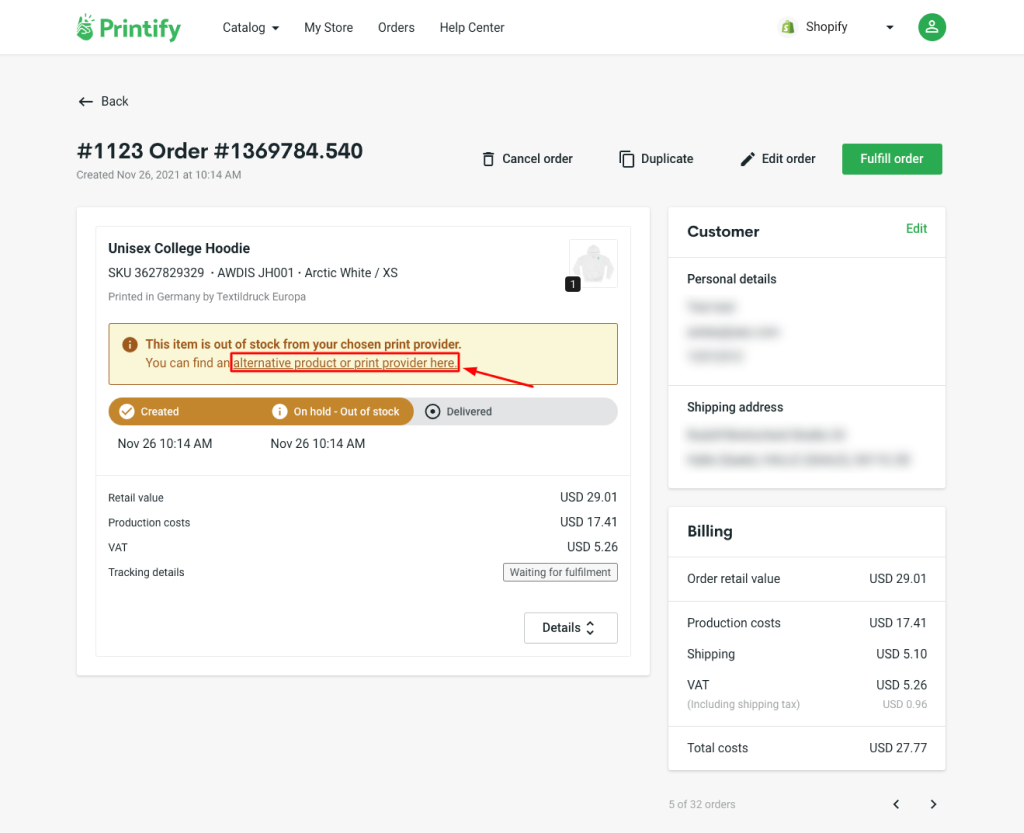
Enable order routing and send orders to another print provider
Our order routing feature will route an order (or a product) to an alternative print provider if the original product goes out of stock, or if the print provider becomes temporarily unavailable.
Order routing still remains our most effective solution to stock issues, and we strongly recommend enabling it for your store, especially during the holiday season.
If you’ve enabled order routing, you won’t need to remove the unavailable product variants from your store listing because the product will be automatically routed to another print provider for fulfillment. Read more about it here.
Stay informed about any orders that require your attention
Although most processes are automated, occasionally an order may require further action on your behalf.
You’ll be notified of any order issues by the red labels in the Orders tab of your Printify account. To see the full details, click on the individual order.
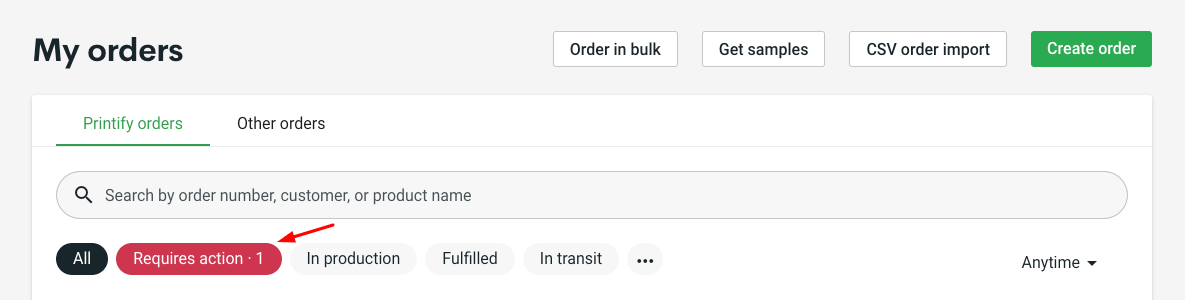
You’ll also receive a daily order statistics email that will notify you of any orders that require your attention.
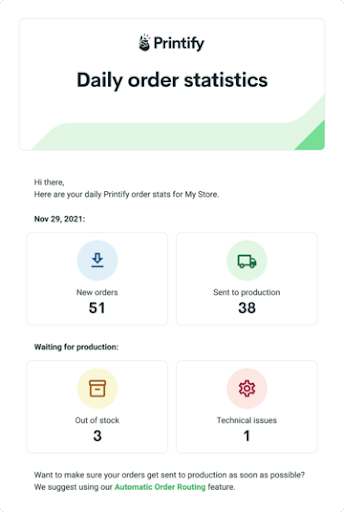
You can unsubscribe from these emails at any time by changing your email preferences here. Please note that there will be one daily email for each store.
Duplicate any order with a couple of clicks
You can duplicate any order by clicking Duplicate in the order detail view. This will create a new order using the same order data. You can also make changes to the order before sending it to production.
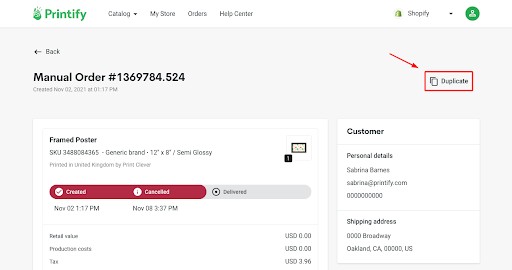
What’s next?
If your sales are steadily increasing, consider upgrading to the Printify Premium plan. Why? With the Premium plan, you’ll be able to access up to 20% lower production prices, thus increasing your profit margin or allowing you to lower your retail prices to become more competitive.
Interested in learning more? We’d love to have you as part of our Printify POD Rockstars Facebook group. We discuss relevant topics, tips, tricks, updates, and everything POD.